Survey Multiple Choice Questions
A Multiple Choice Question asks a question and provides a preset list of answers from which survey participants use to answer the question.
How to Create a Multiple Choice Question
-
Click either the Create Survey or the Edit Survey button to access the survey builder page. The Create & Edit Survey section appears.
-
In the center portion of the Create & Edit Survey section, click Create Question to access the question dropdown menu.
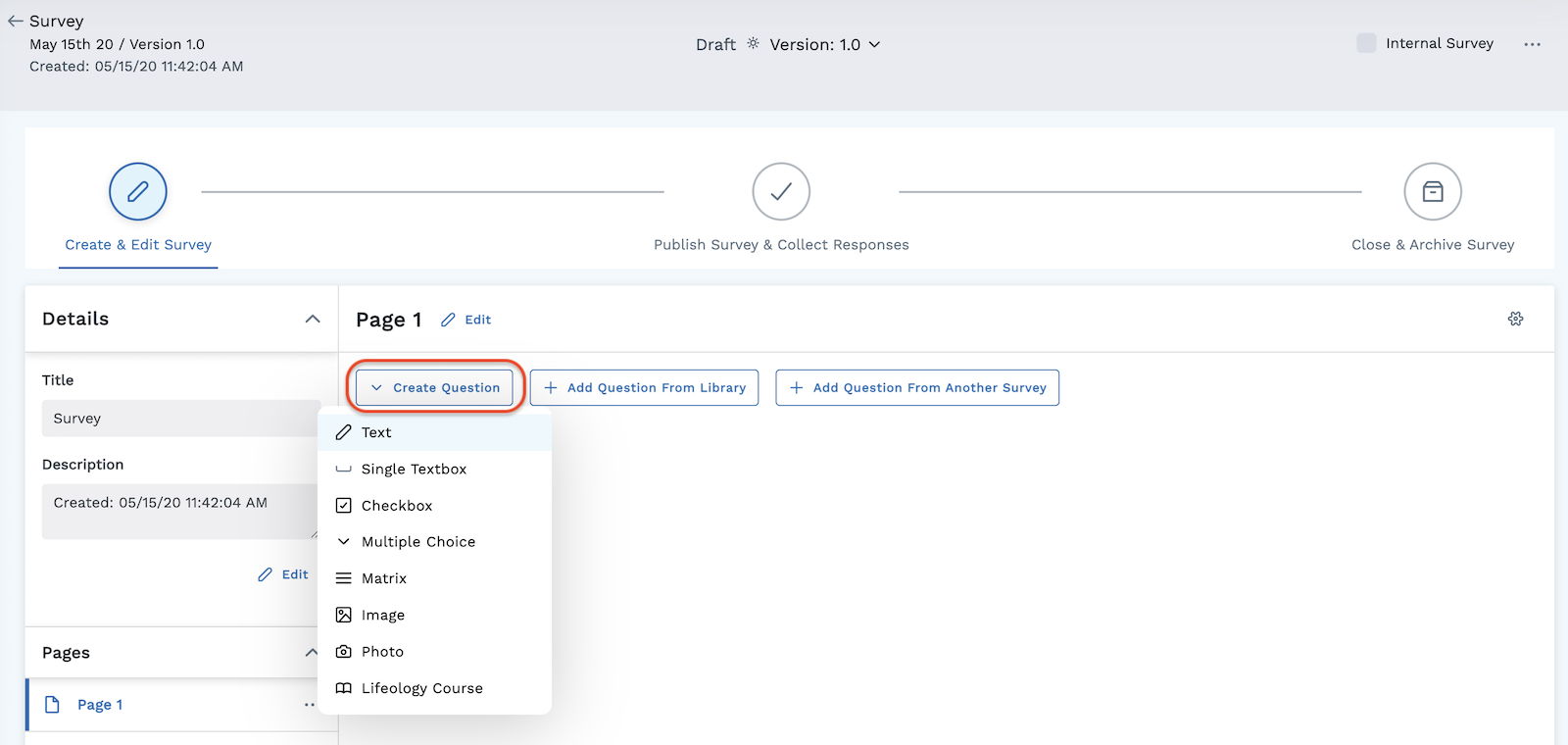
-
Select Multiple Choice from the dropdown menu.
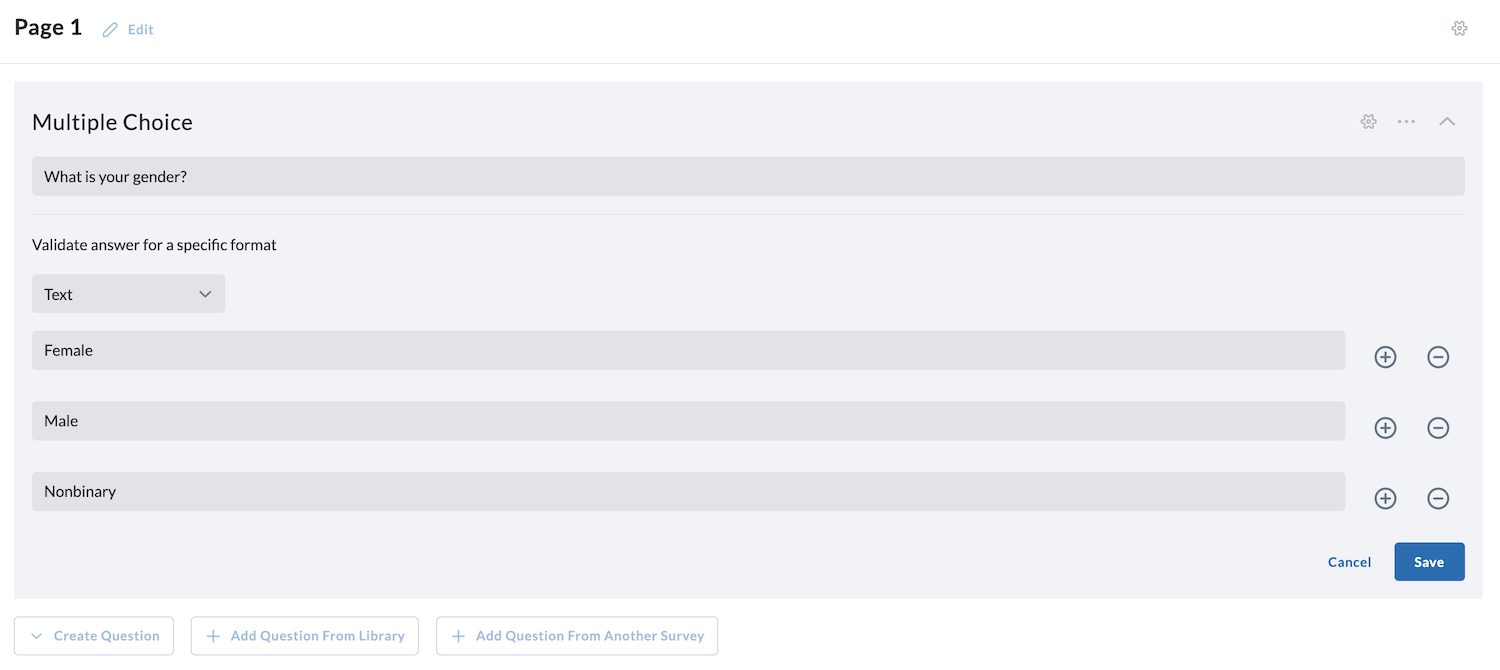
-
Type your question in the box provided.
-
Select your response type:
-
Survey List (preferred) - You can select from the three existing lists (country codes, USPS states, or a Yes/No option) or create your own list.
-
Text - You can create a set of responses for participants to choose from by clicking add or delete . Survey Lists are similar but preferred over text.
-
Integer - Similar to a Text response, except the answers are numbers.
-
Time - Type your question and choose the time responses you wish to offer as answers.
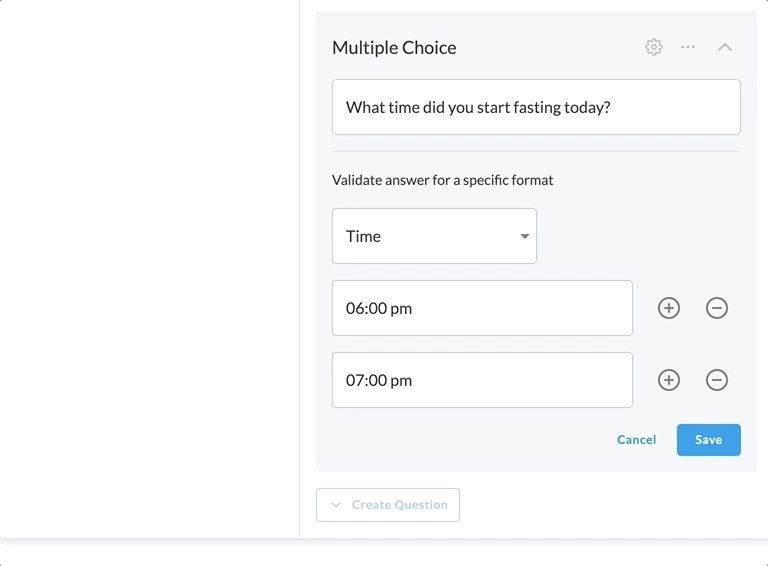
-
Date - Similar to the Time response, except you select dates instead of times.
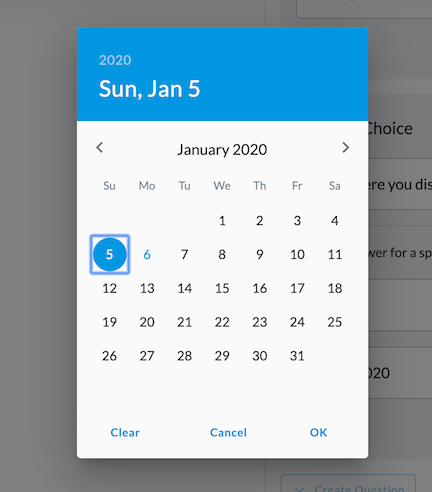
-
-
Click add or delete to provide more options.
-
Click the blue Save button when you are finished building your question.
Customize Your Question
Use the tool icons on the right side of the question to further customize your survey question.
-
Add Advanced Settings, including Logic rules, to your survey question. Click the gear icon to the right of the question to access Advanced Settings.
-
Click the Ellipses to:
- Move the question up or down
- Copy the question
- Delete the question
- Publish the question to the library
-
Click the Chevron to expand or compress the question.
In addition to creating your own question, you can also add a question from the library or add a question from another survey. Click the labeled buttons next to the Create Question button to utilize those options.
See other question types: