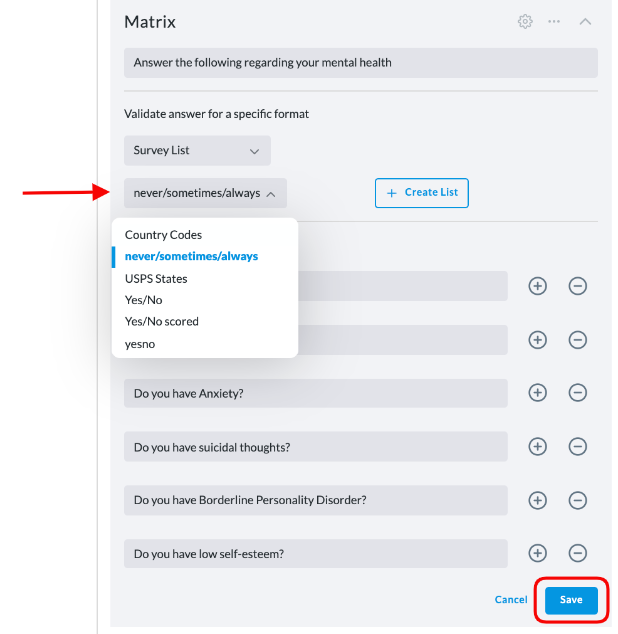Survey Lists
A Survey List is a convenient list of responses that can be used for matrix or multiple choice questions throughout your survey.
There are three existing Survey Lists to choose from:
- USPS States
- Country Codes
- Yes/No
You may also create your own Survey List, such as "never/sometimes/always", where you set three possible responses. Survey Lists also allow you to assign a numeric value to text responses. Numeric values are needed when scoring responses to a matrix question (for example, never = 0, sometimes = 1, always = 2).
The benefits to using Survey Lists over other Multiple Choice and Matrix Response options include:
- Repeated use throughout the survey
- Assigning a numeric value to a text response (needed for survey scoring)
- More powerful data analysis
Created Survey Lists are only available within the survey in which they were created.
How to Create a Survey List
You create Survey Lists within the blue header or within a multiple choice or matrix question.
-
Access the Survey List page by either:
-
The header:
- Click the ellipsis in the blue header of the Survey Builder page.
- Select Survey Lists from the menu that opens.
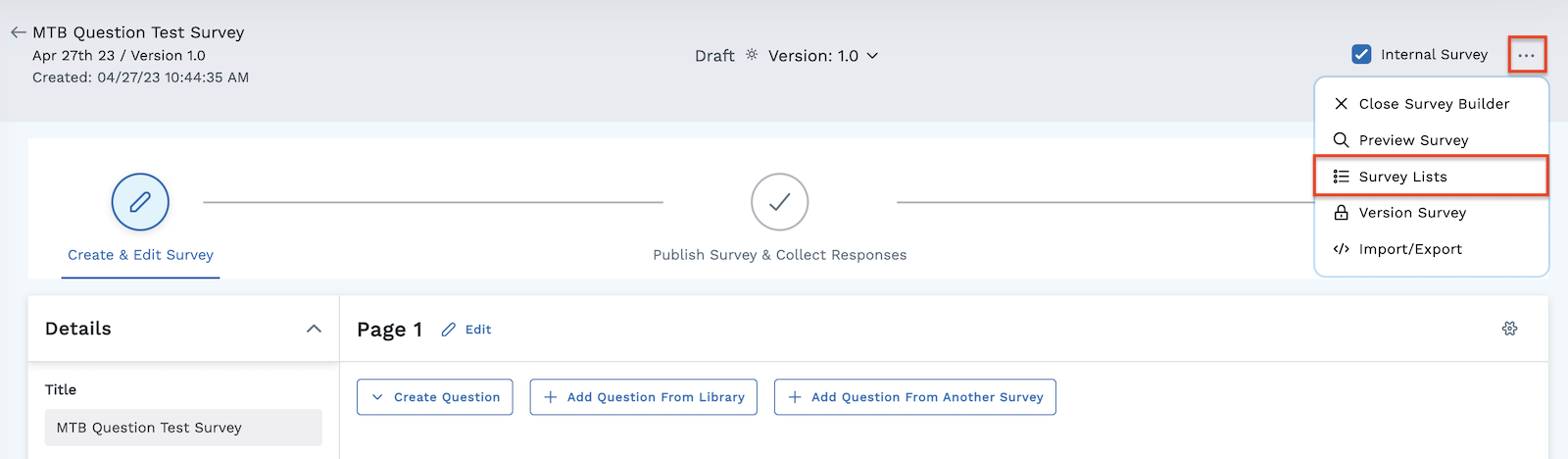
- The Survey List page opens (see image below). Click the Create List button. Click the X in the top right to exit.

-
Within a matrix or multiple choice question:
-
When creating your multiple choice or matrix question, select "Survey List" from the "Validate answer for a specific format" dropdown.
-
Click Create List.
-
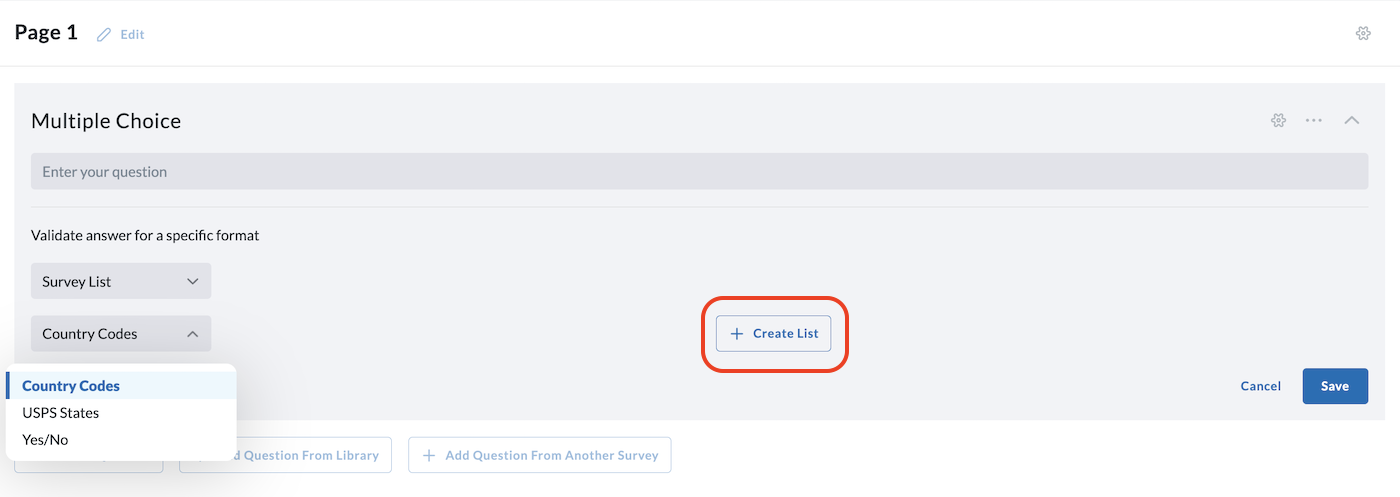
-
-
On the Survey List screen, name your list (such as never/sometimes/always).
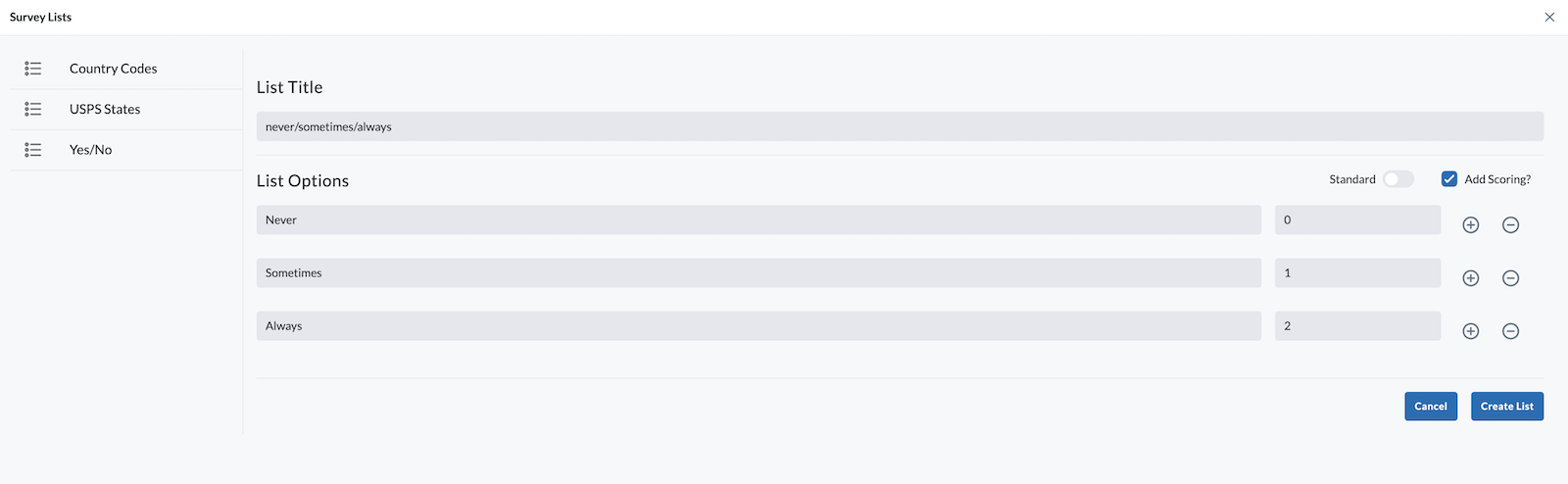
-
Type responses you want in this list. Add more responses by clicking the add button or delete a response by clicking the delete button .
-
You can add scoring (optional) to the responses:
- Check the "Add scoring" box
- Assign numeric values for each response. In the example above, never = 0, sometimes = 1, always = 2
-
You can add medical codes to your dropdown responses (see image below).
- On the Survey List screen, toggle from "Standard" to "Advanced"
- Write down what coding system you are referencing (ICD-10, SNOWMED, or others)
- Type in the medical code under "Code"
- Type in the word you want displayed as a survey response for subjects to see (such as "Fever")
- Add more responses by clicking the add button or delete a response by clicking the delete button
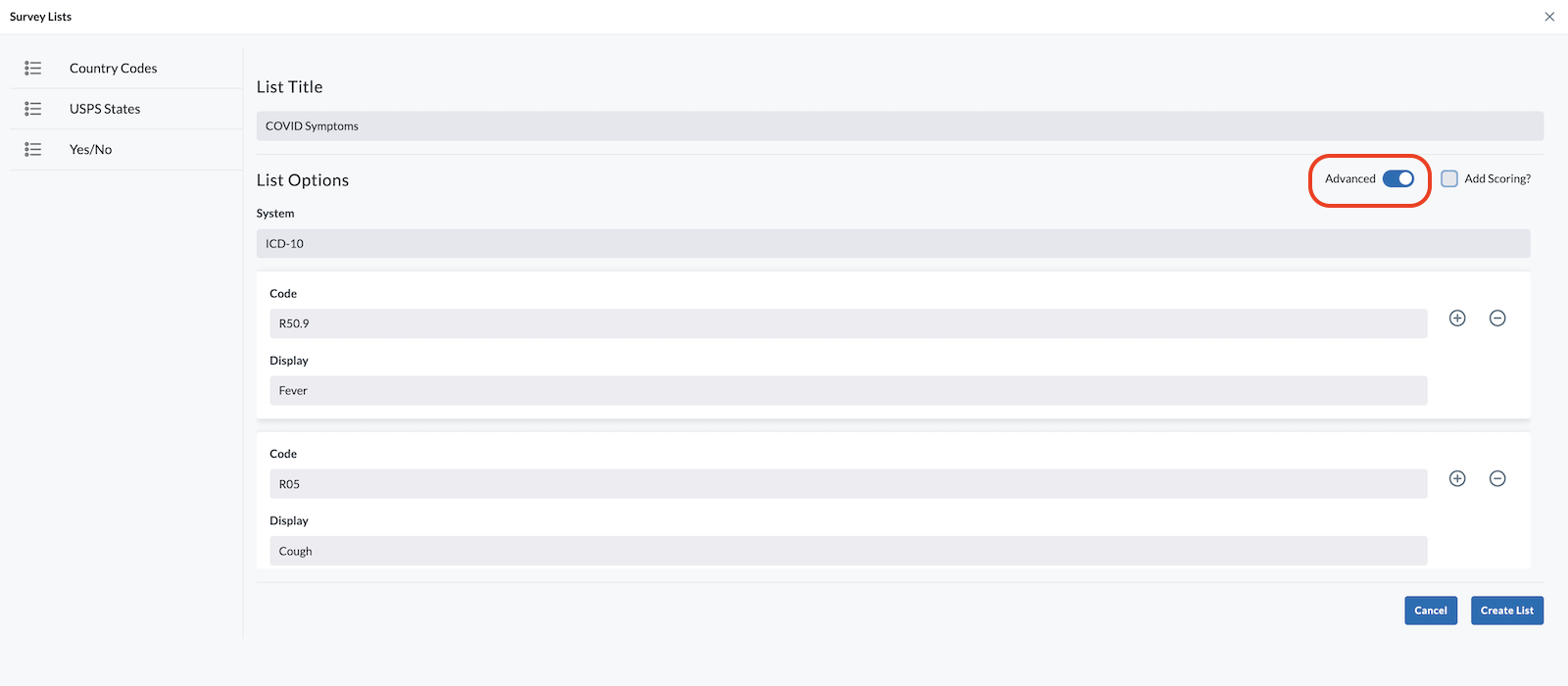
-
When finished, click Create List. You should see your newly created list in the left column.
-
Click the X in the top right hand corner to exit the list creator and return to the Survey Builder OR continue making more lists for your survey.
-
On the Survey Builder screen, under "Validate answer for a specific format," the first dropdown should have Survey List, and the dropdown beneath it is where you can select your new survey list.