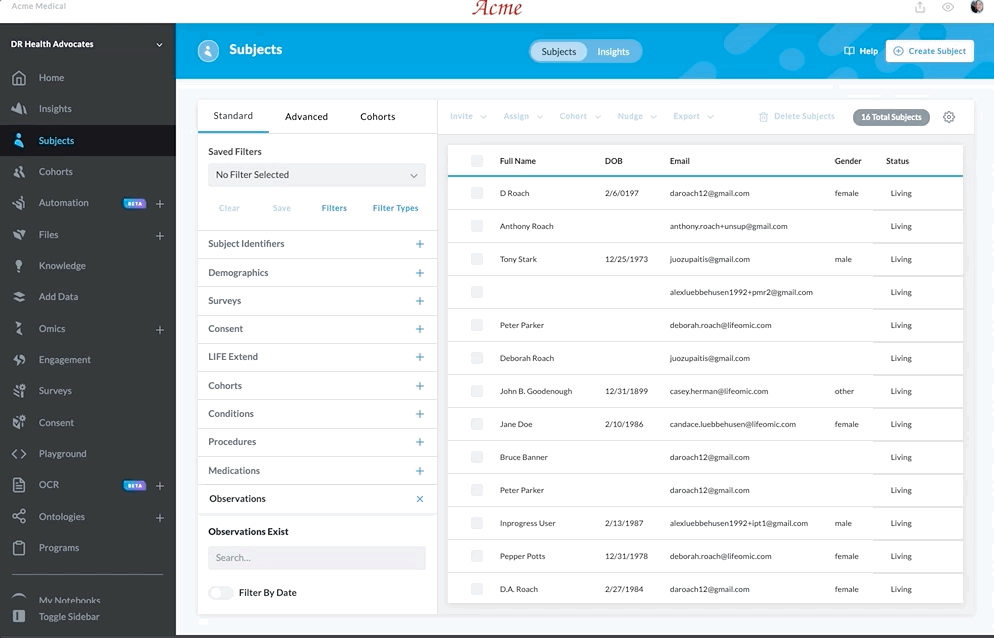Survey Scoring
Survey Scoring is taking the sum and/or average of some or all of the numerical responses of a survey. Users set up scoring for an entire survey, a page of questions, or any matrix questions. Survey scoring is added to unpublished surveys.
Scoring results are limited to a single subject and can be accessed via the Subjects tab of the LifeOmic Platform. To view more details about individual scoring, click on the Scoring Preview Example at the bottom of this page.
Important Points
-
A matrix question is the only question type you can set to score individually.
-
Scoring can be set up individually for multiple matrix questions throughout the survey (including ones on different pages).
-
Scoring an entire survey page OR entire survey will include ALL numeric responses of ANY question type, unless you set a question to be omitted from the scoring.
Add Survey Scoring
Below are the steps to set up scoring for your survey. You can score the entire survey, a page of questions in the survey, or matrix questions.
-
Navigate to the Survey Builder page:
-
Click on the Survey tab, found on the left side of the LifeOmic Platform interface.
-
Select from:
-
Create a new survey with scoring by clicking the Create Survey button in the blue header.
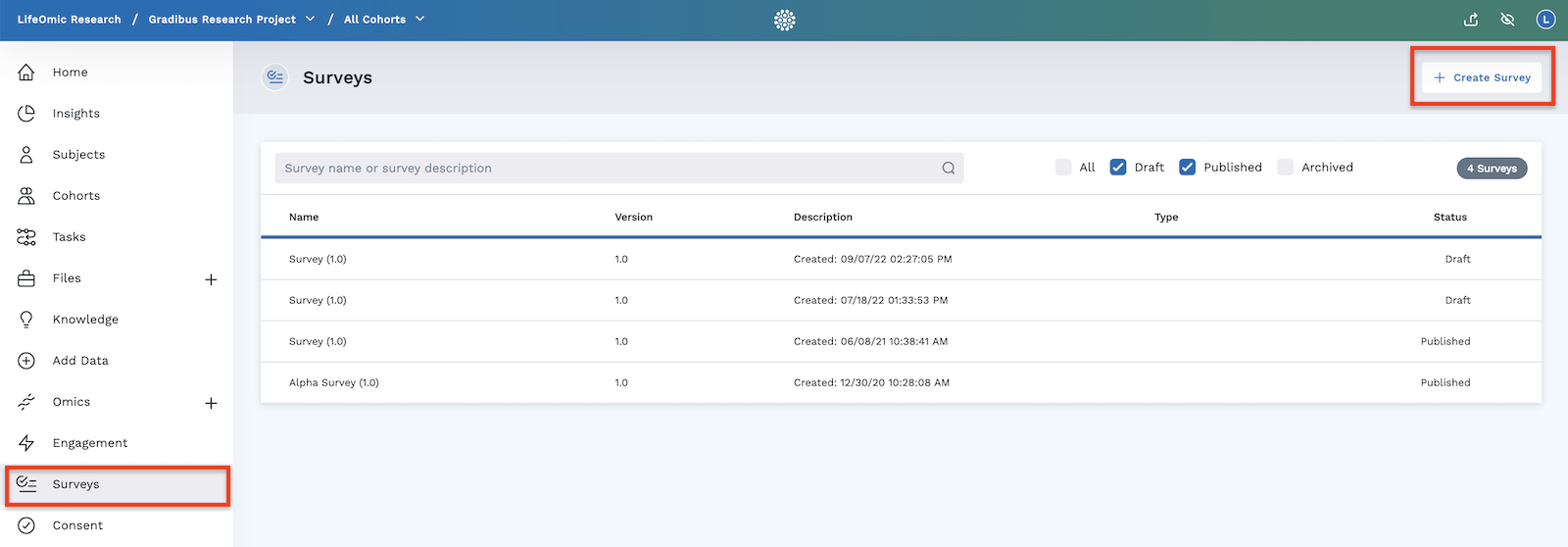
-
Add scoring to an unpublished survey (draft):
- Click on an unpublished survey in the table.
- The Manage Survey page opens. Click Edit Survey button in the blue header.

-
-
The Survey Builder page will open.
-
-
Set up scoring for:
An Entire Survey
To score all numeric responses of the entire survey:
-
Find Survey Scoring in the left column of the Survey Builder screen.
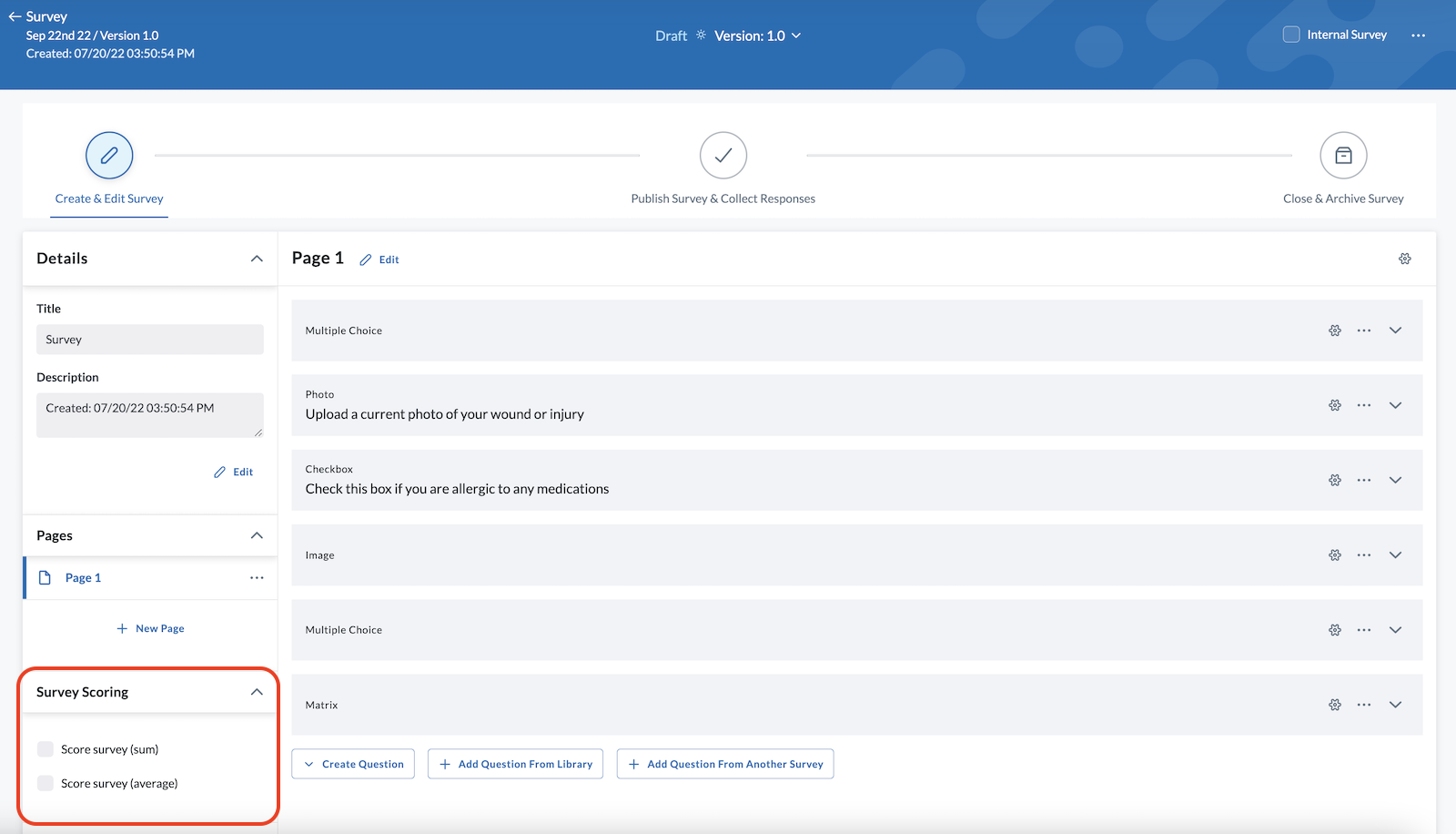
-
Select one or both of the following options:
- Score Survey (sum)
- Score Survey (average)
A Survey Page
To score the numeric responses of a specific page of survey questions:
-
Click the Advanced Settings icon of the page found to the right of the page name.
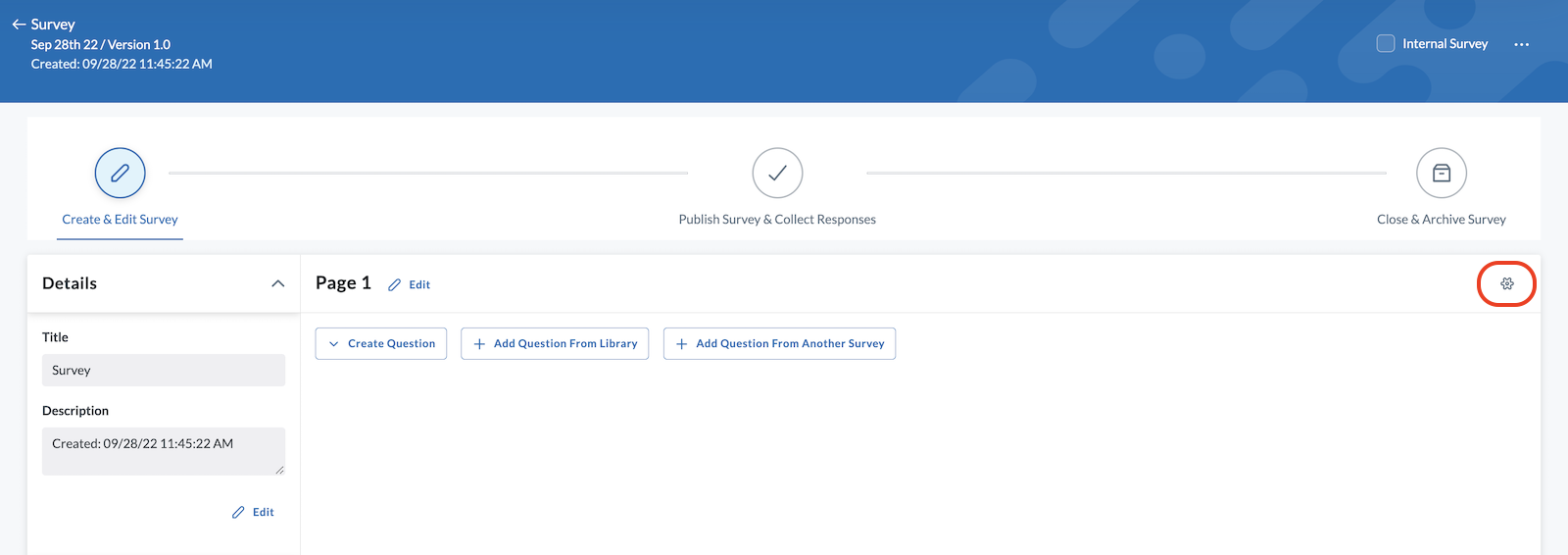
-
Under the General tab, you can select one or both of the following:
- Generate a sum total score – The score will be generated by adding the responses of all child survey items.
- Generate an average total score – The score will be generated by averaging the response values of all child survey items.
-
Omit this item from scoring - This removes this item and any sub-survey items from scoring calculations.
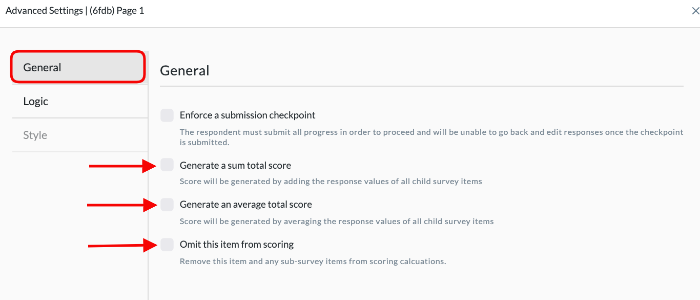
-
-
Click Save.
-
Exit out of Advanced Settings by clicking the “X” in the top right-hand corner of the screen.
A Matrix Question
You can score a matrix question, but only if the responses are:
- Numeric (integer)
- A Survey List, where a numeric value is assigned to the text response options (for example, never = 0, sometimes = 1, always = 2).
Adding scoring to a matrix question:
-
On the Survey Builder page, either create a matrix question or navigate to an existing matrix question you wish to score.
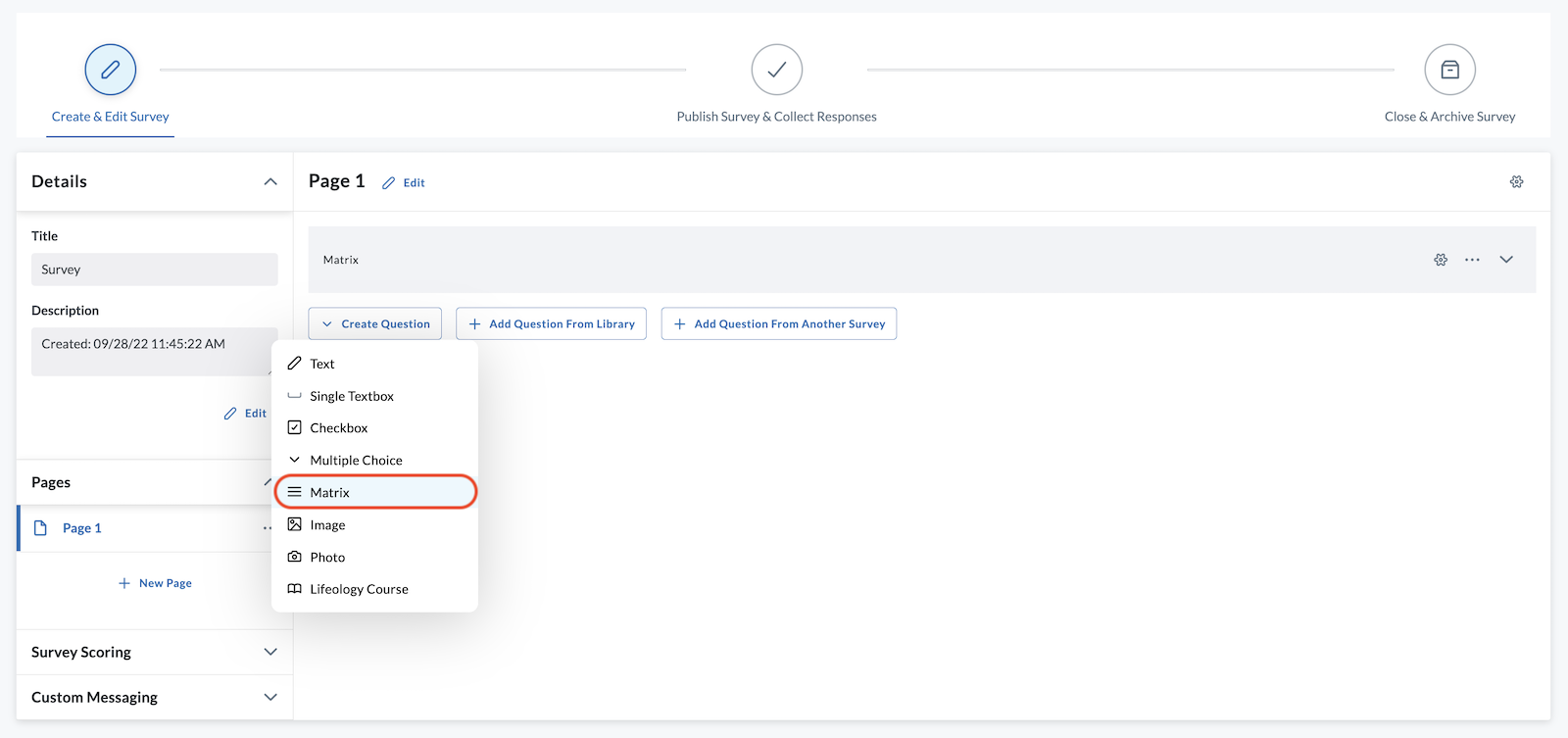
-
Click the Advanced Settings icon located beside that question.
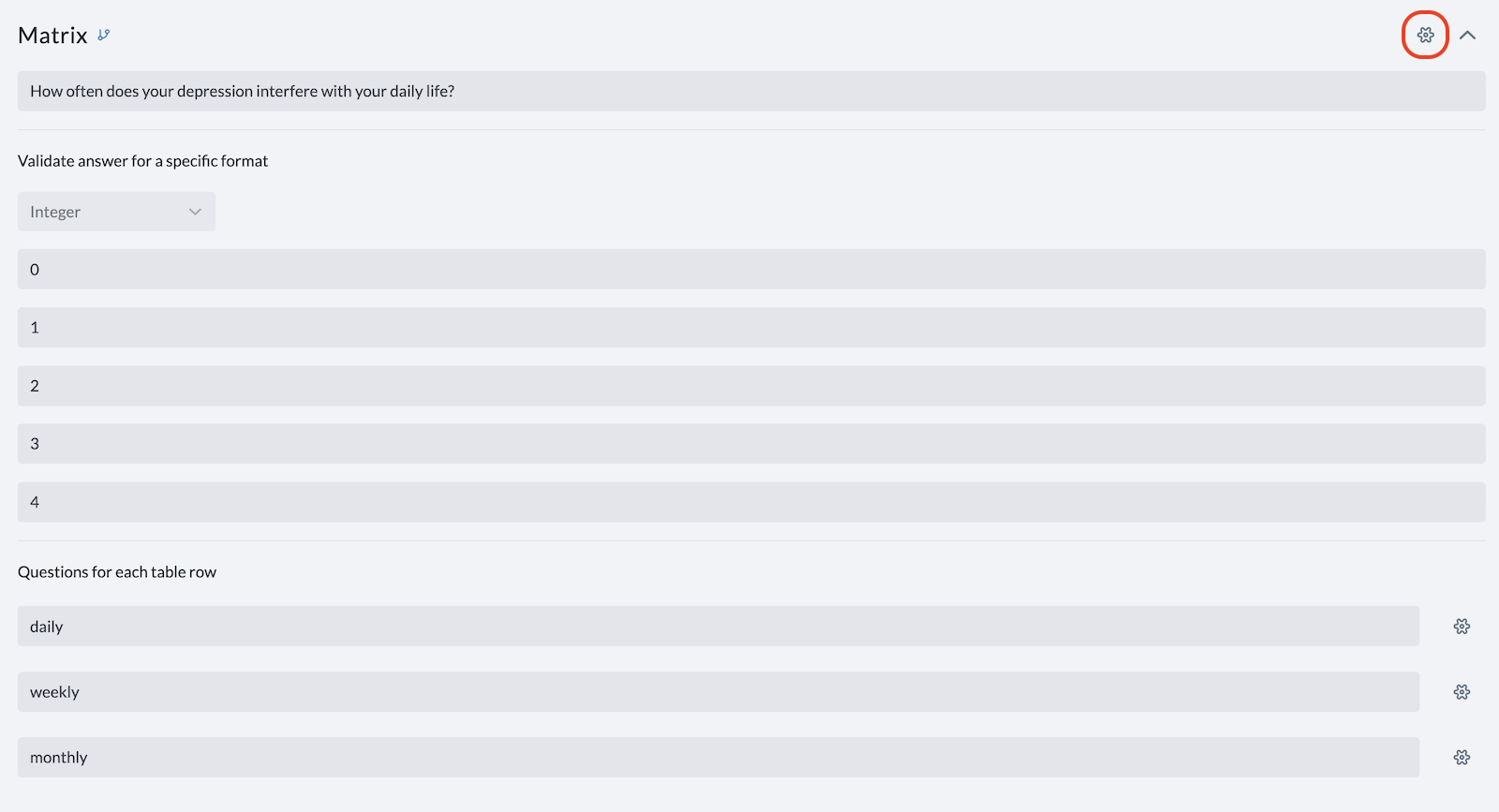
-
Under the General tab, select one or multiple from the following:
- Generate a sum total score – The score will be generated by adding the responses of all child survey items.
- Generate an average total score – The score will be generated by averaging the response values of all child survey items.
-
Omit this item from scoring - This removes this item and any sub-survey items from scoring calculations.
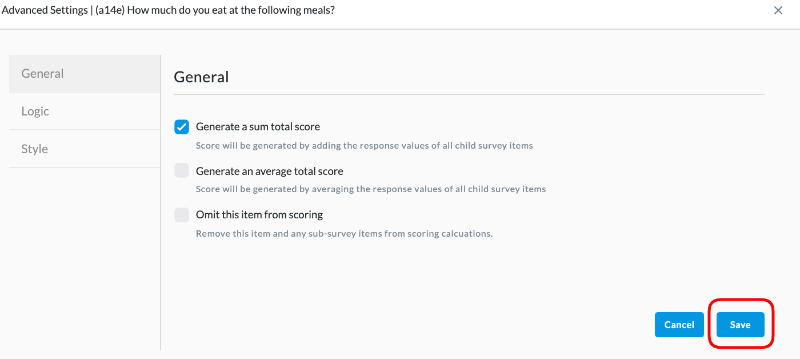
Note: If you select all three options, you will still score the matrix question separately, but its values will be omitted from the entire survey or page scores.
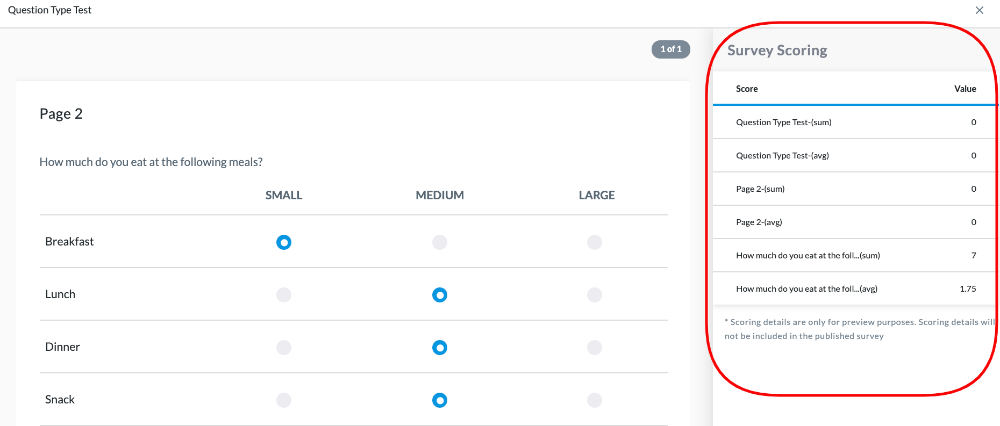
-
- Click Save.
- Exit out of Advanced Settings by clicking the “X” in the top right-hand corner of the screen.
Preview Scoring
Preview the survey before it's published to confirm that your survey scoring is set up properly.
To preview scoring:
-
Click the ellipsis "..." in the blue header and select Preview Survey.
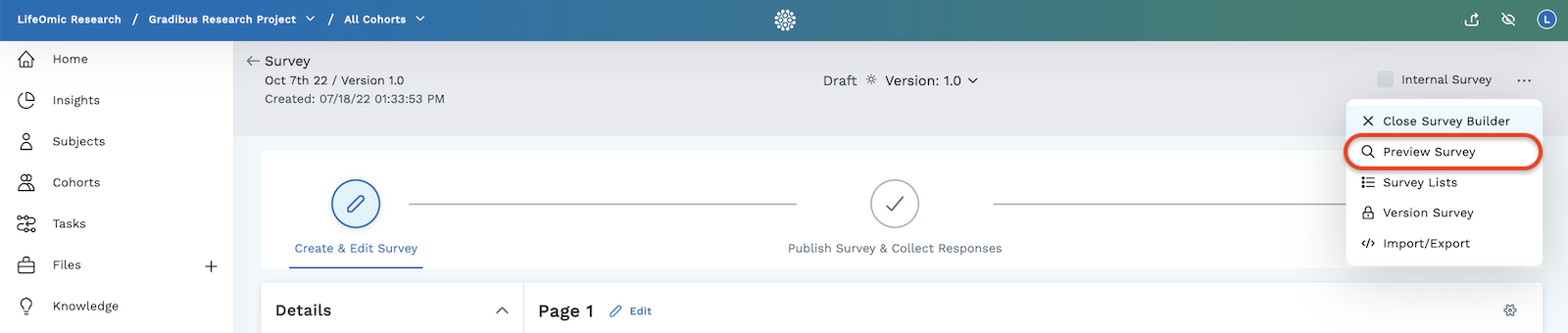
-
The survey should open and a scoring table will be visible on the right of the screen. Answer the survey questions. The values in the Survey Scoring column should adjust per your scoring settings.
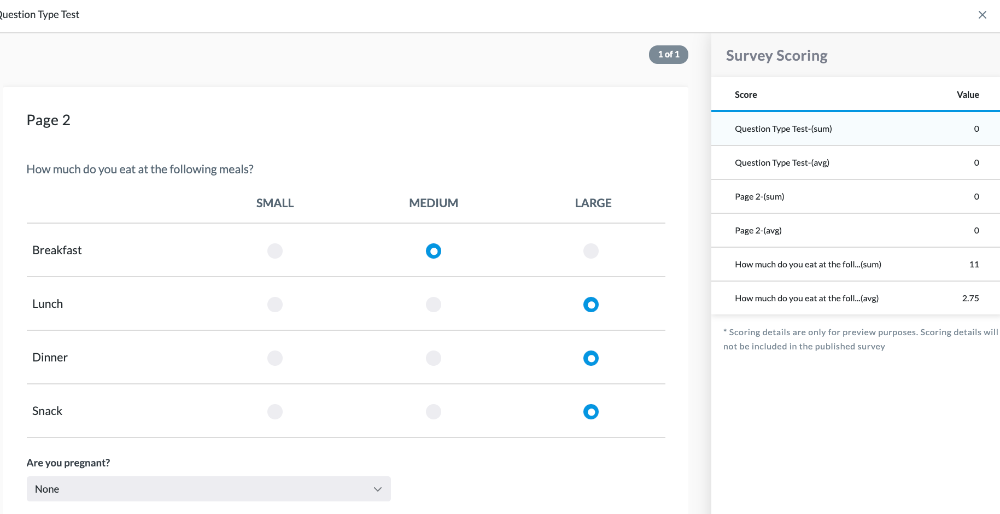
Scoring Preview Example
In this example, we will demonstrate the different scoring settings. We set our survey up to score the following:
- The entire survey (our survey is named "Question Type Test")
- Survey Page 1 (named "Page 1")
- A matrix question on Page 2, where we used Survey Lists to assign scoring value to the text responses (our question is "How often (in an average week) do...")
- Assigned values for the Survey List used in the matrix questions: never = 0, sometimes = 1, always = 2
On page 1, we type "35" for “Body Fat Percentage”. The Survey Scoring table updates and shows the following:
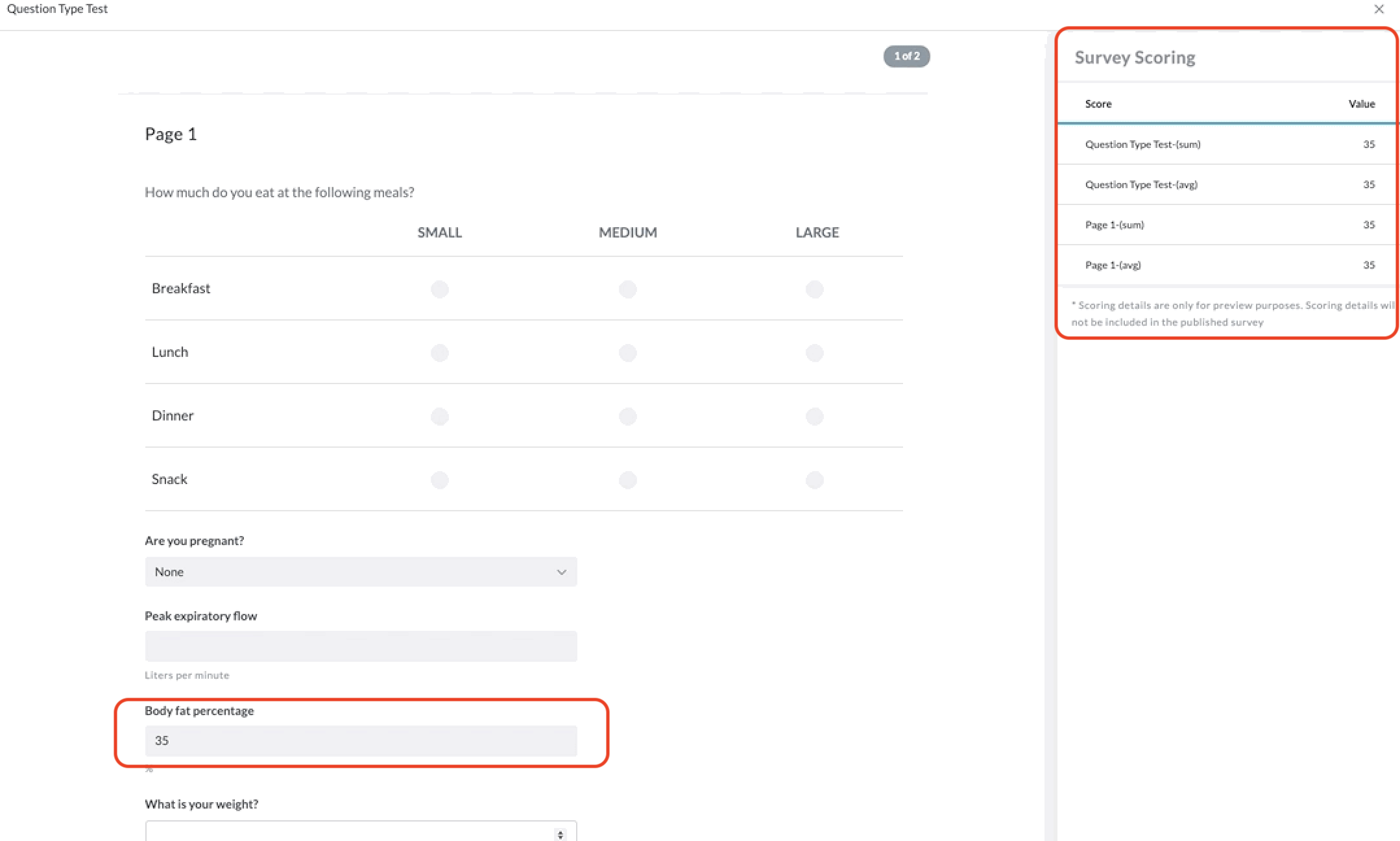
Next, we enter “130” for body weight and hit enter. The Survey Scoring table updates by adding (sum) and averaging the two values as shown here:
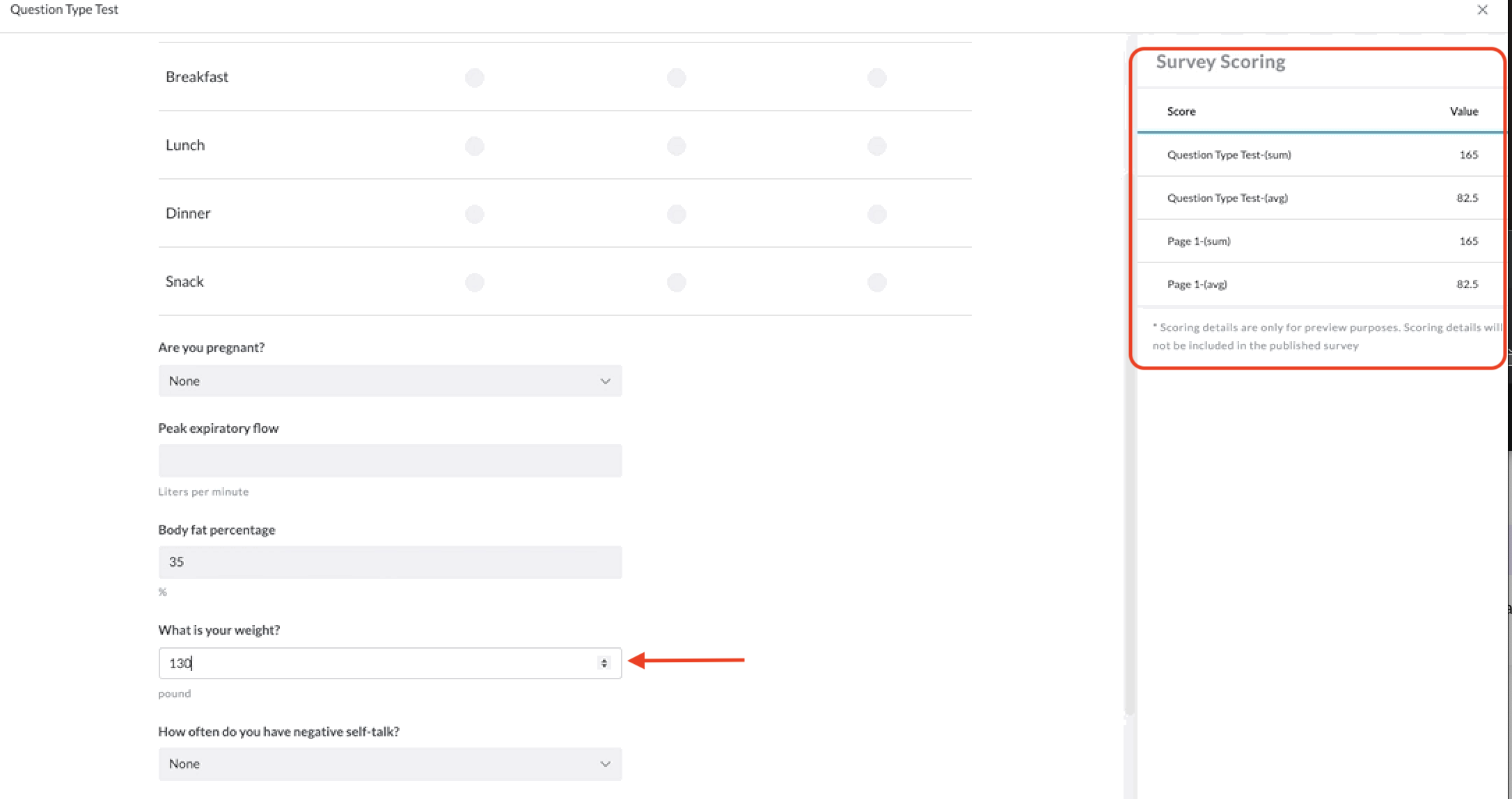
Then we answer "Never" for one part of the matrix question (never = 0). The scoring reflects this as the sum has not changed, but the average has changed since there are three responses:
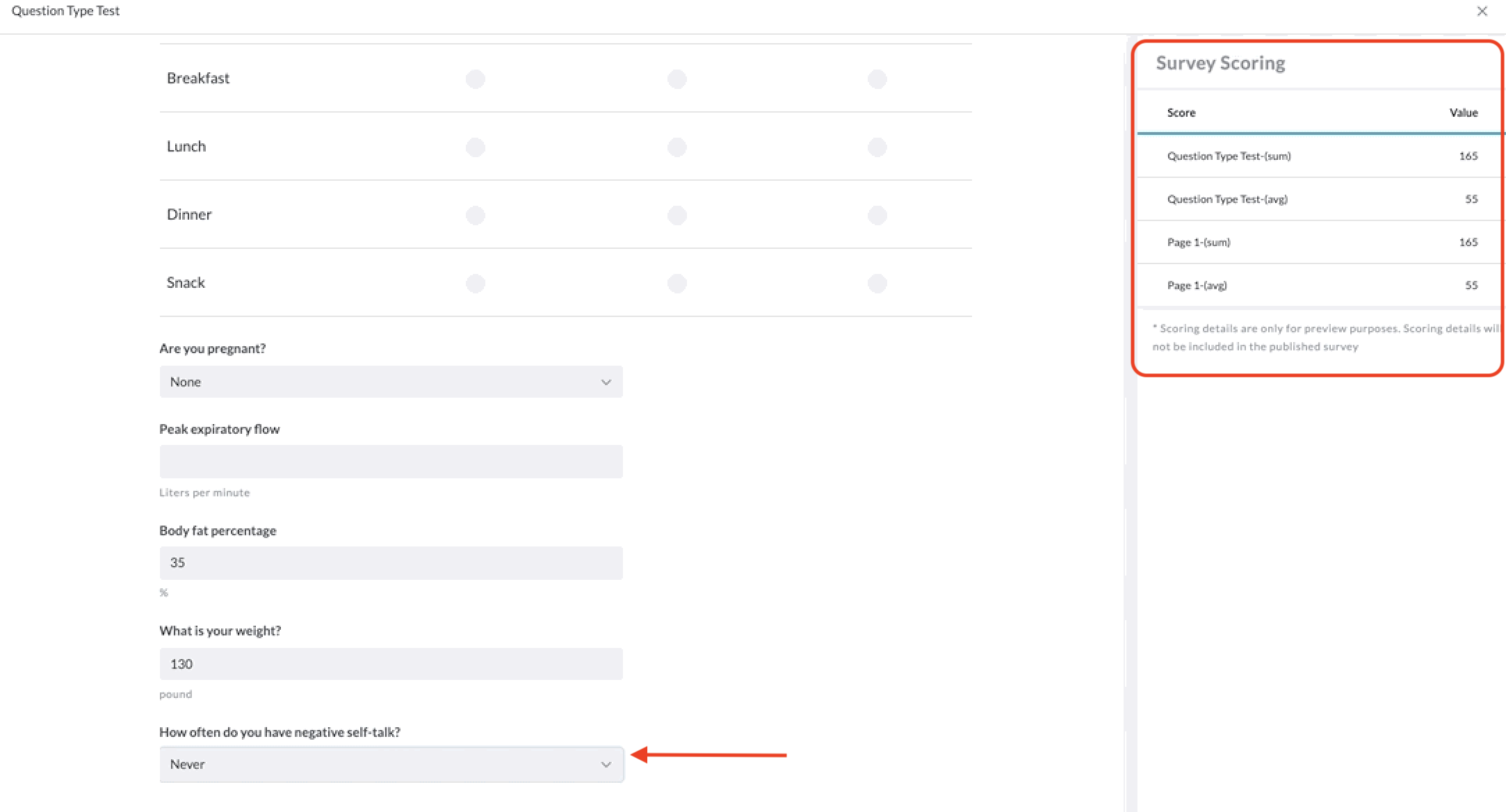
Next, we've submitted our answers for Page 1 and continued to Page 2 of the survey. Here we've answered the matrix question "How often (in an average week) do you take time to do the following activities." The values previously assigned via Survey List are: never = 0, sometimes = 1, always = 2.
Notice the scoring for the entire survey, "Question Type Test," has changed. Values for Page 1 have NOT changed, as values from page 2 will not influence Page 1's scores. Also, the Survey Scoring table now shows a listing for the matrix question we answered, "How often (in an average week) do you take time to do the following activities," on page 2.
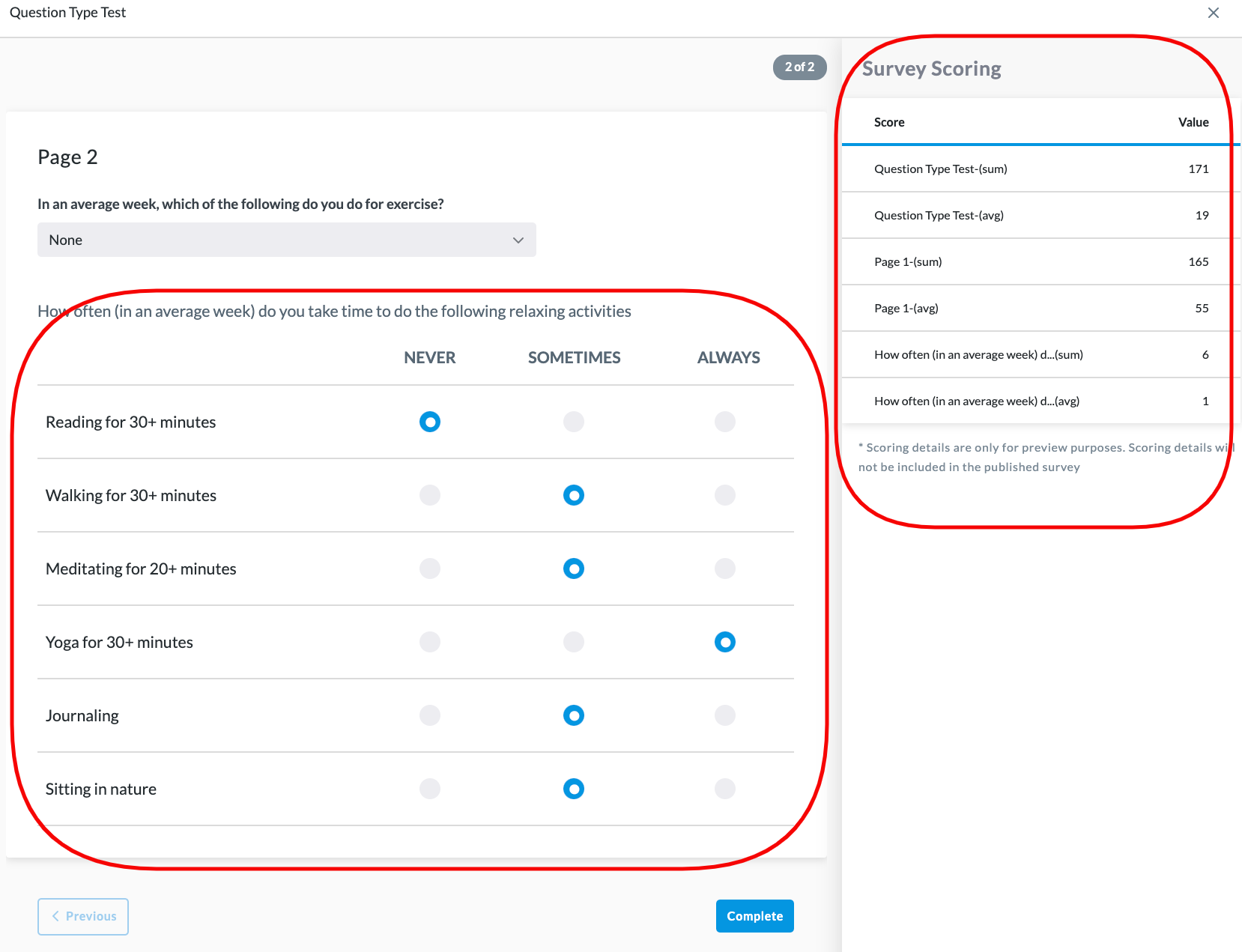
View Survey Scoring Results
Results from survey scoring can be viewed in the Subjects tab of the LifeOmic Platform.
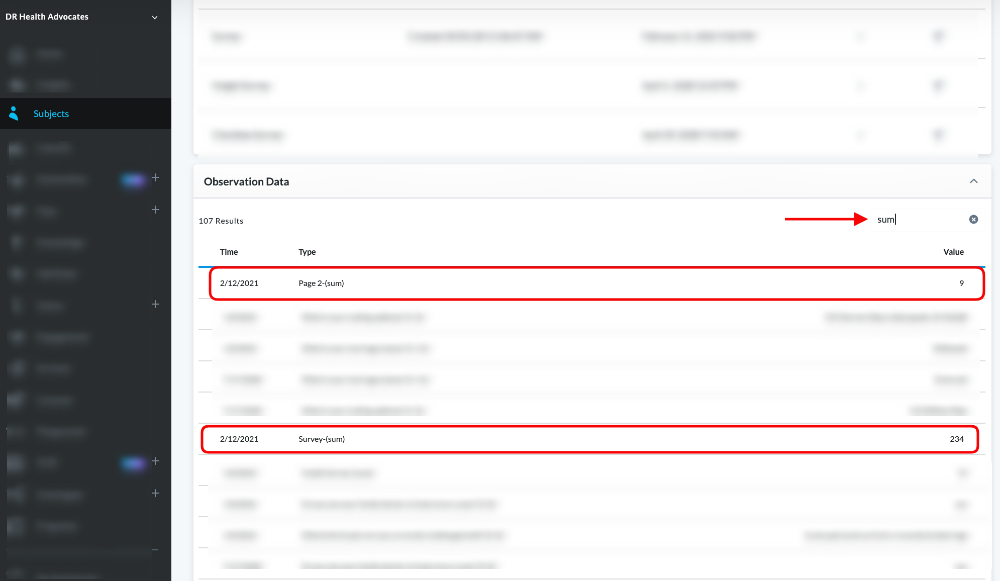
To view the results of your survey scoring, navigate to the Subjects tab, then do one of the following:
-
Click on a subject in the Subjects Table (see clip below)
- Click on the line of the subject you wish to view to open their Subject Viewer Dashboard.
- Scroll down to Observation Data and type "Sum" or "Avg" in the search box. This will bring up their survey scores that are sums (or averages) for all surveys in the project.
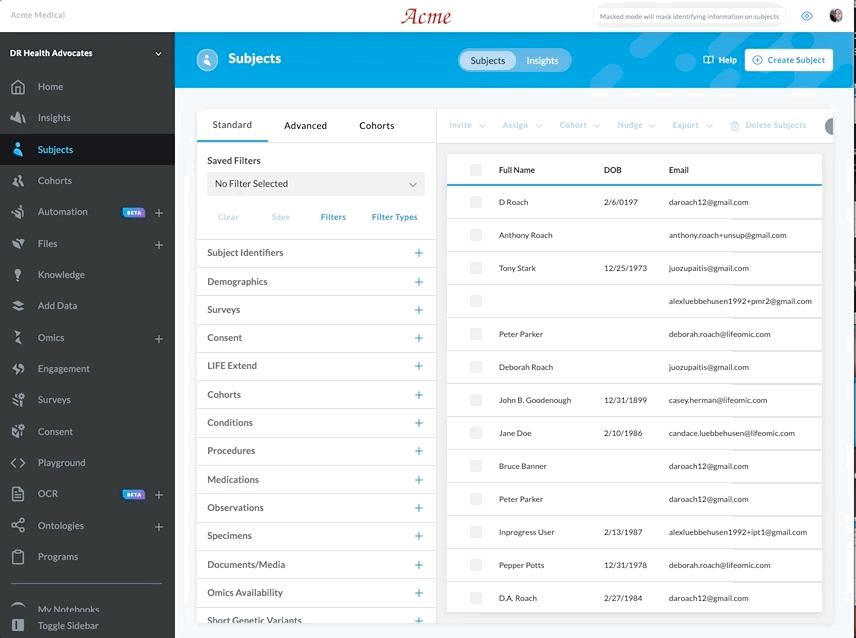
-
Use the Observations filter on the Subjects screen (see clip below)
- Click the “+” beside Observations to expand it.
- Type in "Sum" or "Avg" in the search bar and select the scoring results you wish to view (this list will show the scoring in all surveys in your project).
- The Subjects Table updates with the subjects who answered the scored questions you are filtering on.
- Click on the line of the subject you wish to view to open their Subject Viewer Dashboard.
- Scroll down to Observation Data and type "Sum" or "Avg" in the search box. This will bring up their survey scores that are sums (or averages) for all surveys in the project.