Programs Overview
The Programs tab of the LifeOmic Platform allows you to build your own learning program to engage your subjects in a wide variety of courses with the mobile app over a determined period of time. Activities, such as health content videos, courses, exercises to perform, and meditations can be customized and added to your courses, tailoring a program to help your subjects achieve specific goals.
A program has one to many courses, a course has one to many days, and each day has one or more activities.
To see and utilize Programs, your account must have Programs enabled and you must have createData or deleteData privileges.
This procedure requires Administration>Access privileges. To grant privileges, see Access Control.
How to Create a Program
To add a Program to your project:
-
Click on Programs in the left side bar of the LifeOmic Platform app.
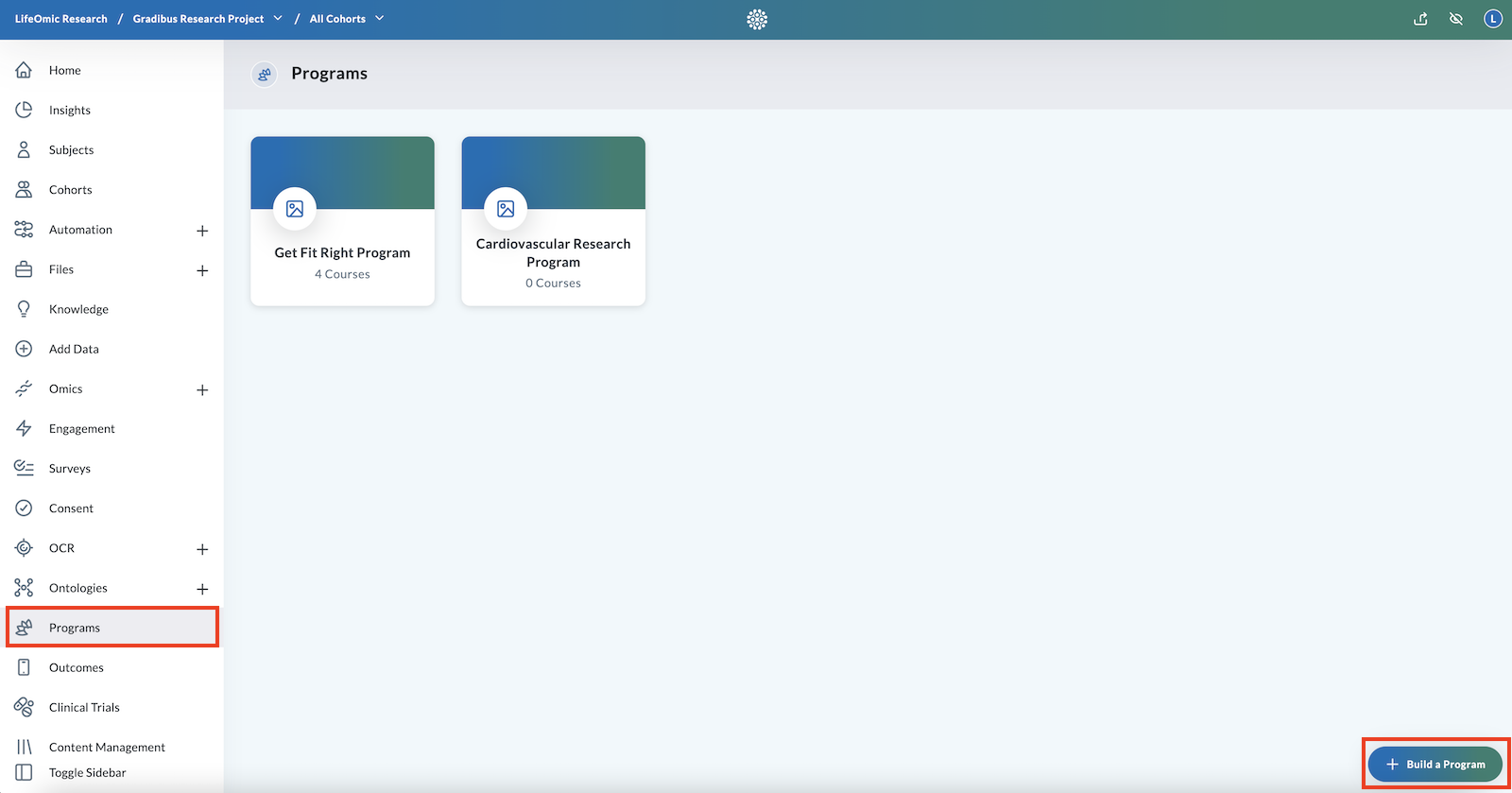
-
Click the Build a Program button on the bottom right of the page.
-
On the screen that opens (see image below) complete the following steps:
-
Click the +Upload an image button and add a photo for the program. Use a JPG, JPEG, or PNG with a maximum size of 10MB. For the best display, use a horizontal image such as 1000px x 460px
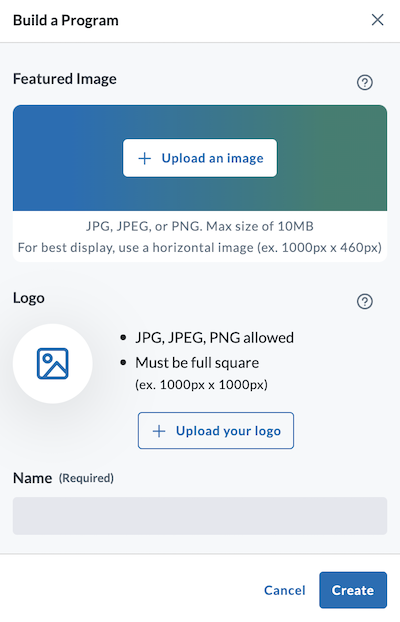
-
Click the +Upload your logo button and add your logo. Use JPG, JPEG, or PNG. The image must be a full square such as 1000px x 1000px.
-
Type your name (required).
-
Type a description (required).
-
Click Create.
-
You'll return to the Programs page where your new program is listed. You may add more programs (by repeating steps two and three above) or you can continue building your program by creating a course for the program. To learn how to create a course for your program, visit the detailed section on adding courses using the Program Builder page.
Courses Page
Learn more about working with the details of your courses. On the Courses Page you can view, add, remove, and edit activities as well as add a new day and publish the program you've built.
Enroll Subjects in a Program
Once a program has been built, you can enroll a subject in a program either through the Subjects page or in the subject viewer layout.
Enroll in a Program via the Subjects Page
-
Click the Subjects tab on the left panel of the LifeOmic Platform app.
-
Click the checkbox beside one or multiple desired subjects, or click the checkbox at the top of the table to select all subjects.
-
Click the Programs action button and select Enroll/Resume from the dropdown.
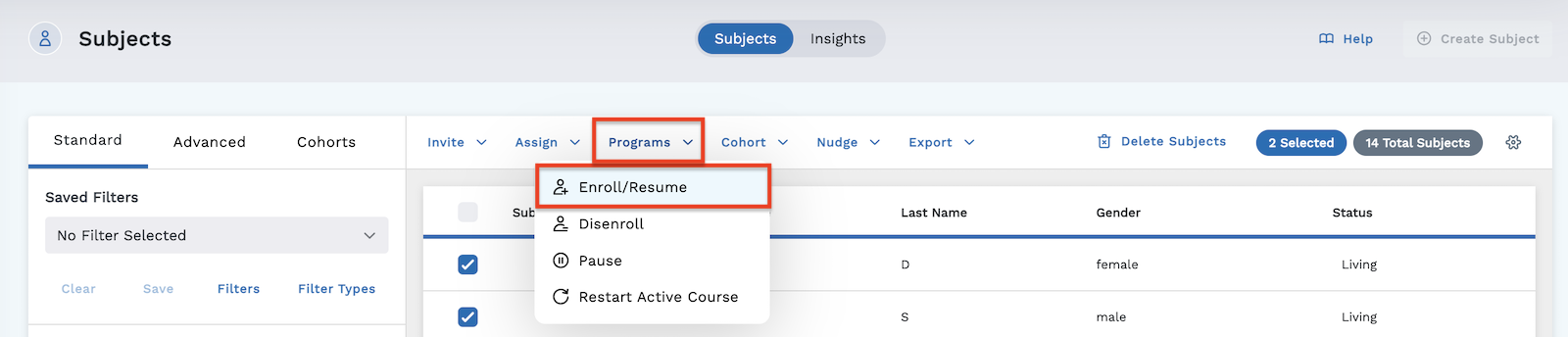
-
Select the desired program from the dropdown menu.
-
If you wish to schedule their enrollment for a date in the future, toggle on Schedule Enrollment and input a date in the Enrollment Scheduled Date box (optional).
-
Click the Enroll in Program button.
Enroll in a Program via Subject Viewer
-
Click the Subjects tab on the left panel of the LifeOmic Platform app.
-
Click anywhere in the row of the desired subject to open the subject viewer layout.
-
In the top right of the subject viewer header, click the button to open the shortcuts to enroll in a program or assign a survey.

-
Select Enroll in Program.
-
Select the desired program from the dropdown menu.
-
Click Enroll. Subjects are enrolled immediately. To schedule an enrollment date in the future, enroll your subjects via the Subjects page instead.
Once a subject has been successfully enrolled, they then engage with the program through the LifeOmic Platform mobile app and its Today tile. See the Subject Experience of Programs to learn more about the subject's experience of programs.
When updating a published program, only newly added subjects receive the updated course material.
Viewing Program Builder Data in the LifeOmic Platform
Users can view Program progress using:
-
The Program Progress module in Subject Viewer - This module offers a dashboard of a single subject's progress in the programs they have been enrolled in. Once added to the subject viewer layout and saved, the layout will also be available to view subject viewer pages of any subject in the project.
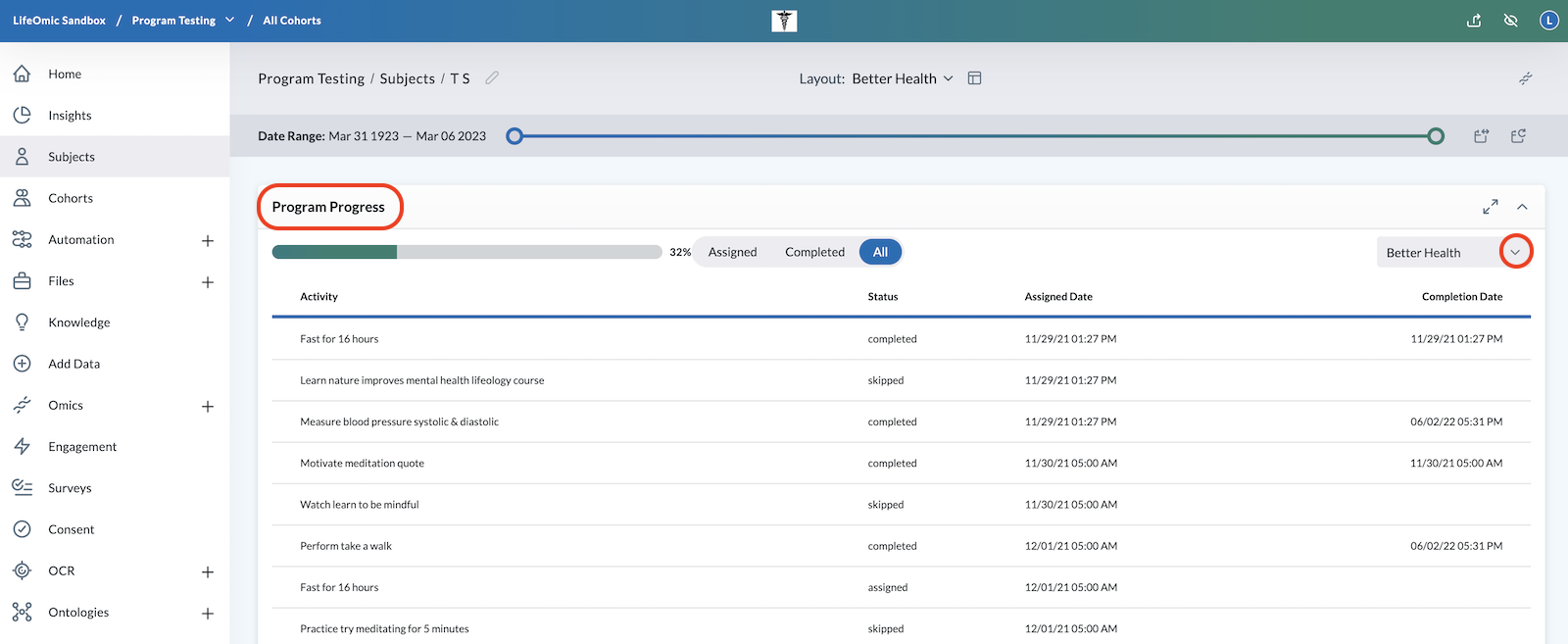
-
The Program Analytics tab on the Program Builder page offers more ways to filter the data and offers a more detailed dissection of the data. Visit the Program Analytics page to learn more.
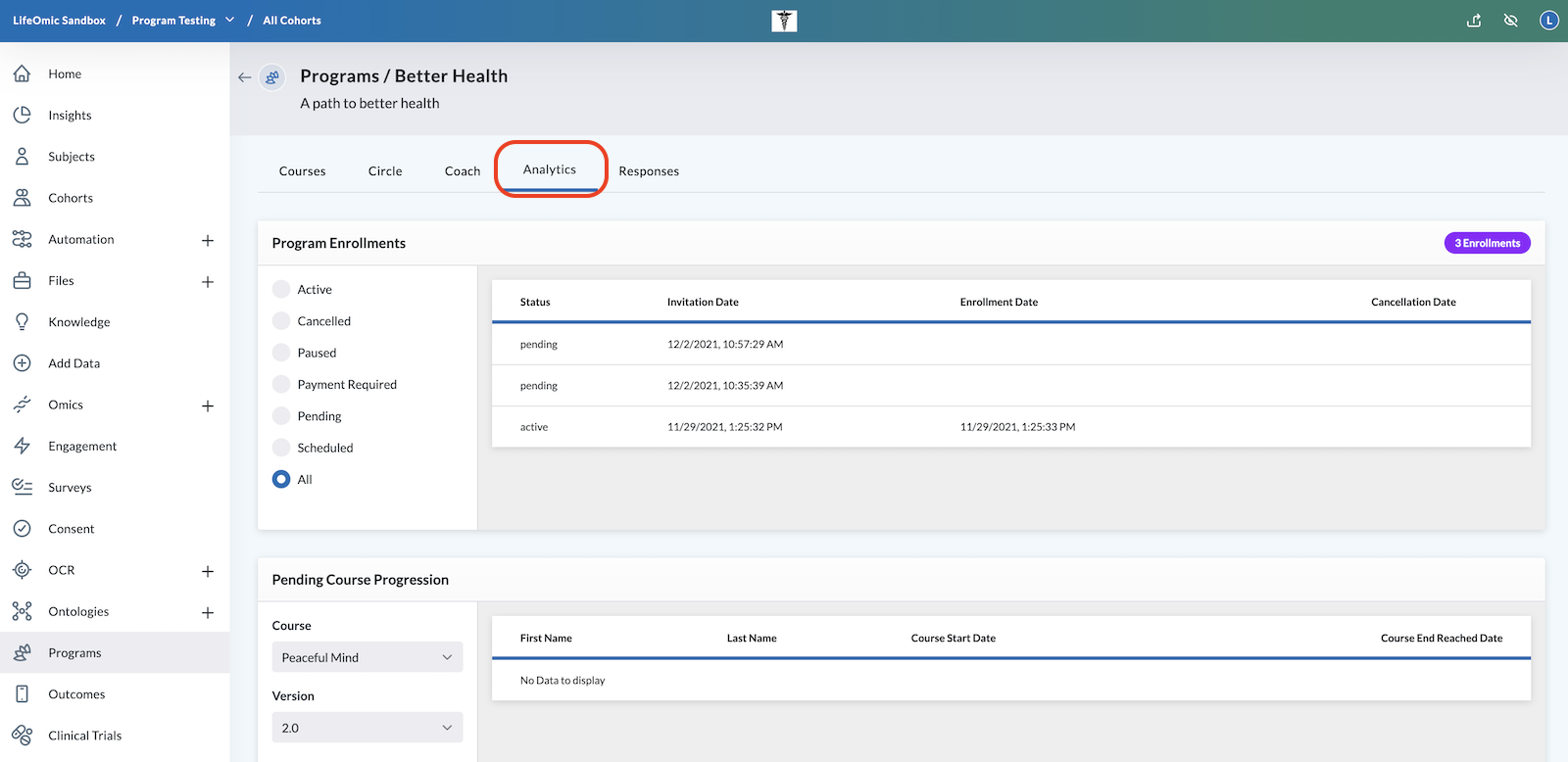
-
The Reponses tab on the Program Builder page displays the responses to any questions or polls in the course. Use the dropdown to switch between courses in the program. The page displays the answers, users who responded, and the date they answered the questions.
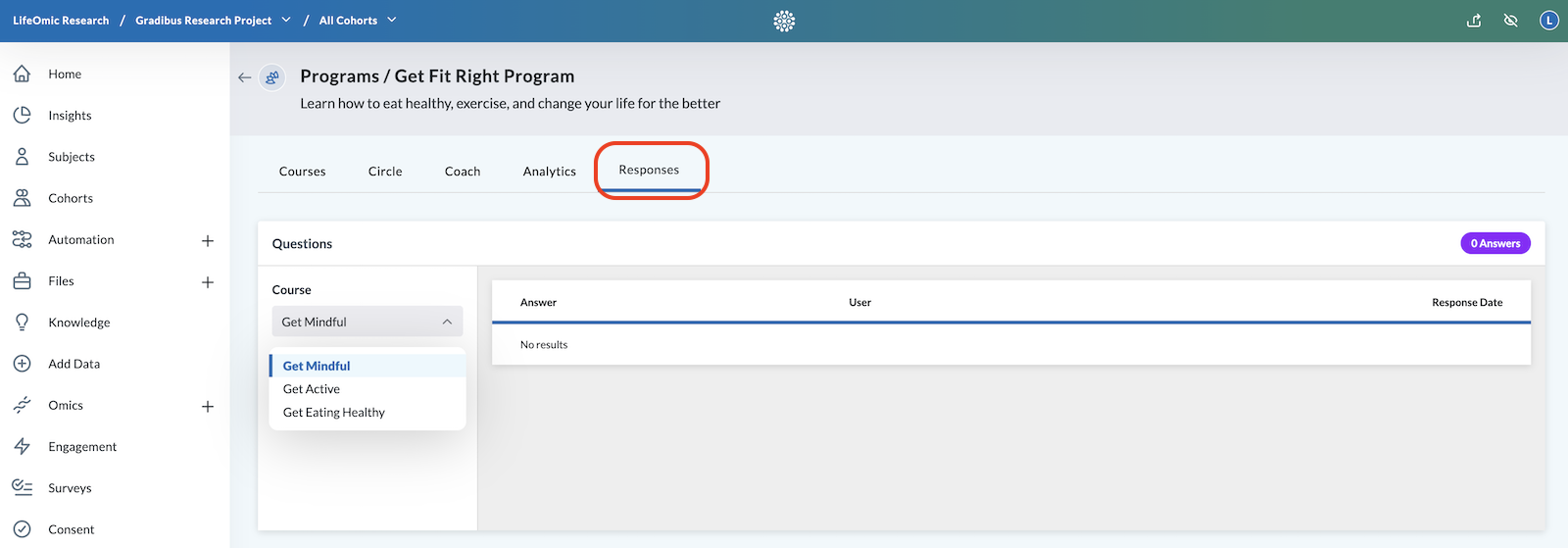
Program Enrollment in Marketplace
Users can enroll themselves into a program using the Program Enrollment Resource in Marketplace. Follow the steps to create a resource and select the Program Enrollment tile as your resource type.
Add a Program in Marketplace as a Resource
You can add a program you have created to the Marketplace as a resource. These resources can be added for consumption by those in your organization or by other LifeOmic customers and can integrate with other LifeOmic projects. For more information, visit the section on creating resources in the Marketplace.
Cloning a Program in Marketplace
You can utilize Marketplace to clone a program in your account. This is useful if you want to build multiple programs with similar layouts. This is done by adding a Program Template resource to the Marketplace. Follow the steps to create a resource and select the Program Template tile as your resource type.
Installed Program Templates can be found under Programs as a Copy. Modify the copied program (including Program and Course names) and then publish it as a separate program.