Survey Image Questions
Survey Image Questions are not actually questions. They are a way of adding an instructional or informative image that you wish to show survey participants. Like Text Questions, they do not require a response. A possible use-case would be adding a diagram of a body part, then asking a question about how it relates to the subject in the next survey question. If you want to add instructional information in the form of text and not an image, use a Text Question.
How to Create an Image Question
-
Click either the Create Survey or the Edit Survey button to access the survey builder page. The Create & Edit Survey section appears.
-
In the center portion of the Create & Edit Survey section, Click Create Question to access the question dropdown menu.
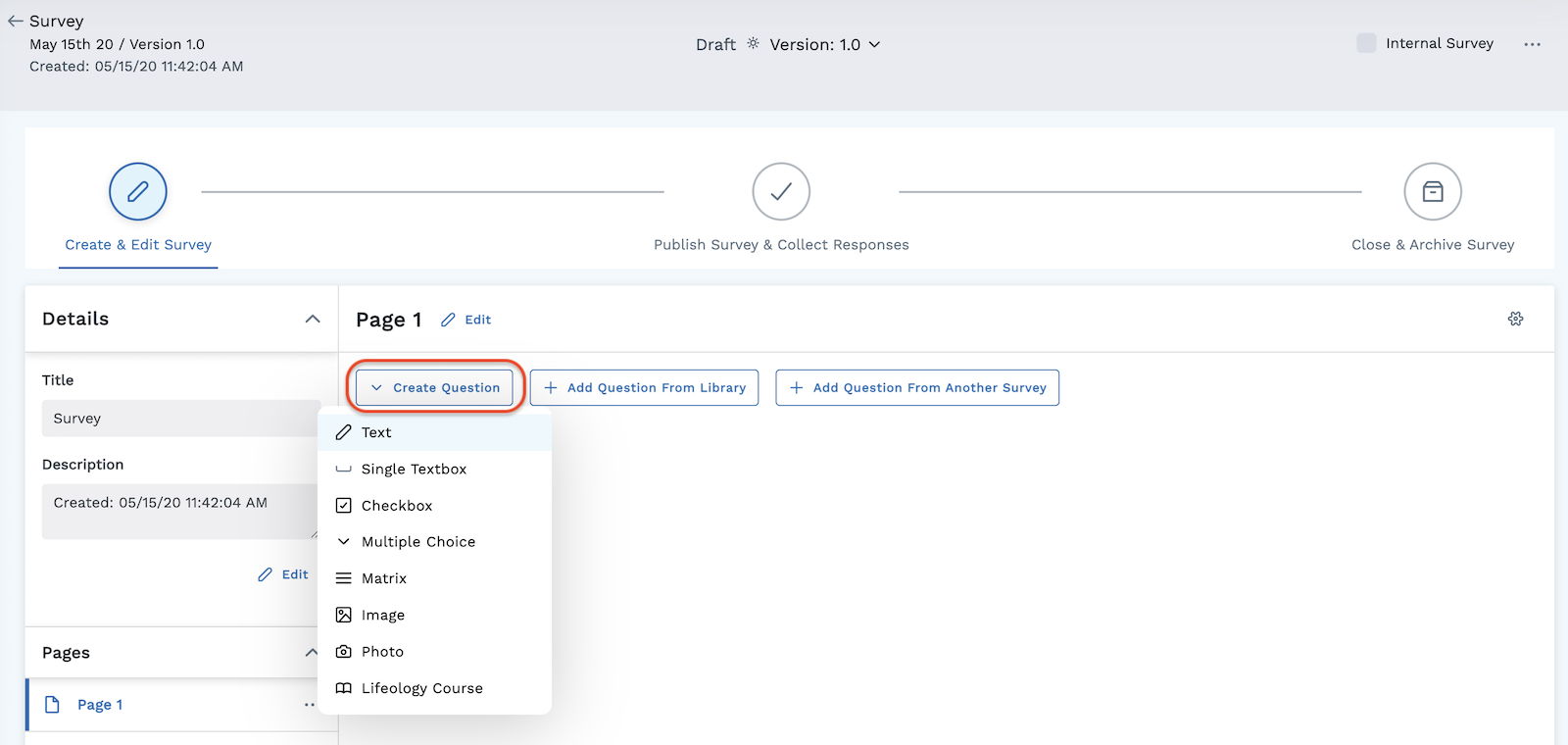
-
Select Image from the dropdown menu.
-
Click the blue Upload Image button to upload the image you want to add to your survey.
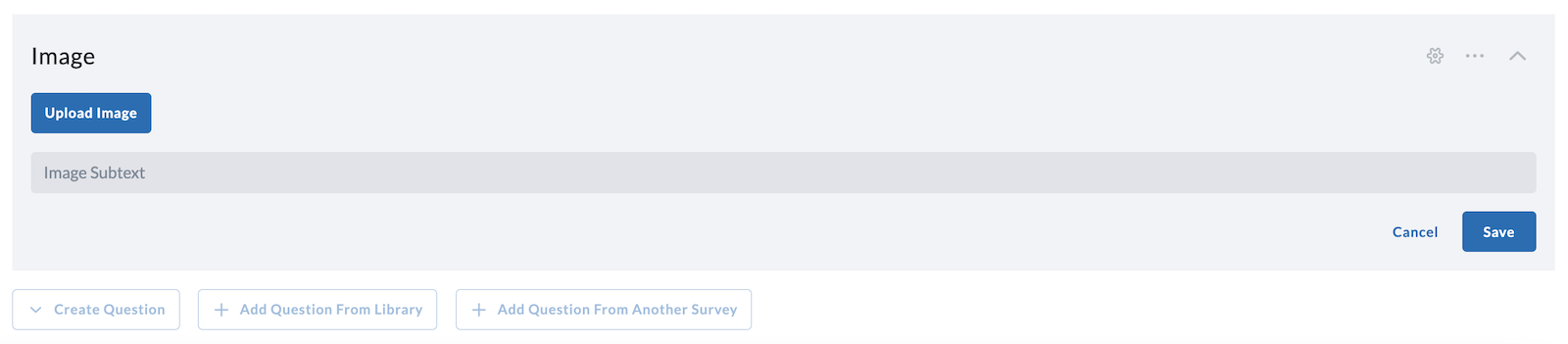
-
Add any text to describe the image or additional instructions in the Image Subtext box (optional). This text displays directly below the image.
-
Click the blue Save button when you are finished building your question.
Customize Your Question
Use the tool icons on the right side of the question to further customize your survey question.
-
Add Advanced Settings, including Logic rules, to your survey question. Click the gear icon to the right of the question to access Advanced Settings.
-
Click the Ellipses to:
- Move the question up or down
- Copy the question
- Delete the question
- Publish the question to the library
-
Click the Chevron to expand or compress the question.
In addition to creating your own question, you can also add a question from the library or add a question from another survey. Click the labeled buttons next to the Create Question button to utilize those options.
See other question types: