Single Value
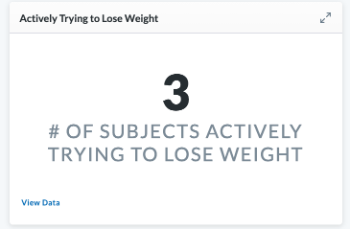
Single Value or Count calculates a single value number for procedures or observations.
- If you are not already in Edit Layout mode, enter it by clicking the Edit Layout icon in the header.
- Click the Add Module button at the bottom right of the screen.
- Select Single Value.
- In the window that opens, continue customizing your Single Value Module.
Setting options for the module will depend upon what you are trying to count or what value you wish to display. The module settings (shown in the image below) helped build the module shown above using the data in our project.
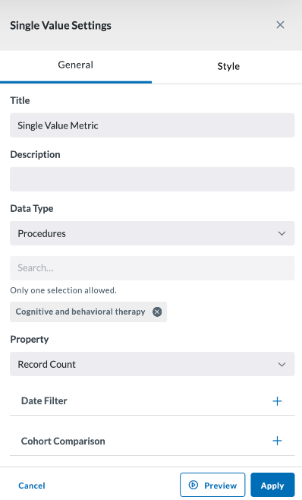
General
-
Title: Name your project (this is placed at the top of the module - in the example above, we named it Actively Trying to Lose Weight)
-
Description: This will be displayed below the numeric value. The description tells what the count/value represents (such as # of Subjects Actively Trying to Lose Weight).
-
Data Type: Choose between procedures or observations (Observations typically has more data).
- Procedures (such as fasts)
- Observations (such as survey questions)
-
Click the search box under Data Type (only one selection allowed). Type a known medical code/procedure name or any letter to search through the codes and names associated with those codes as well as survey questions asked within the project.
-
Property - Patient Count or Record Count
-
Date Filter
- Start Date (type or click calendar to set date) - Clicking the checkbox beside Relative will change this to a box where you can specify the the number of days (After Days Ago from today - For example, a week ago would be 7 in the After Days Ago box and 0 in the Before Days Ago box)
- End Date (type or click calendar to set date) - Clicking the checkbox beside Relative will change this to a box where you can specify the the number of days (Before Days Ago from today)
-
Cohort Comparision - Select up to four cohorts to compare (if cohorts have been created for the project). The bars of your chart split to represent the different cohorts in the given module.
Setting a Cohort Comparison within a module keeps the comparison specific only to this module and remains here until you remove it. But using the cohorts expansion icon in the header applies the cohort comparison to all modules in the layout and resets when you click away from the screen. Click here for more information on Cohorts.
The header Cohorts selector overrides the Cohort Comparison module selection. Only a layout administrator can modify the cohorts in the module settings, where any user can modify the Cohorts using the header Cohorts selector.
Style
The Style tab allows you to dictate the Description size and color of the lettering/numbering.
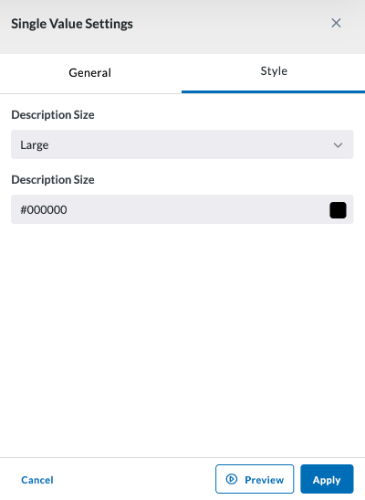
Preview, Apply, and Save your new settings:
- Click Preview in the module settings to view it.
- If everything looks good, click Apply to apply the new settings. This will NOT save the module. If you click away, you will lose this module.
- To save this module and its settings to the layout, click the Save Changes icon found in the header at the top of the page. Or if you need to make changes, click the Edit icon in the top right corner of the module.
Clicking Apply will create your chart. It does not save the layout. To save the layout, you must click the Save Changes icon (found in the header). Navigating away from this page before clicking the icon will cause you to lose all changes since your last save.
View Data
You can click View Data in the bottom left of the module to see the data affiliated with it in table format.