Scatter Chart
Scatter Charts are used to compare two variables within a set of data (for example, comparing body weight to the # of days the subject exercises 30+ minutes).
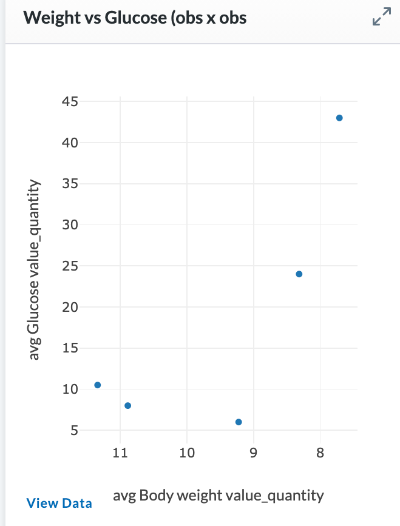
To create your Scatter Chart
-
If you are not already in Edit Layout mode, enter it by clicking the Edit Layout icon in the header.
-
Click the Add Module button at the bottom right of the screen.
-
Select Scatter Chart.
-
In the window that opens, two tabs are available to customize your Scatter Chart: General and Style.
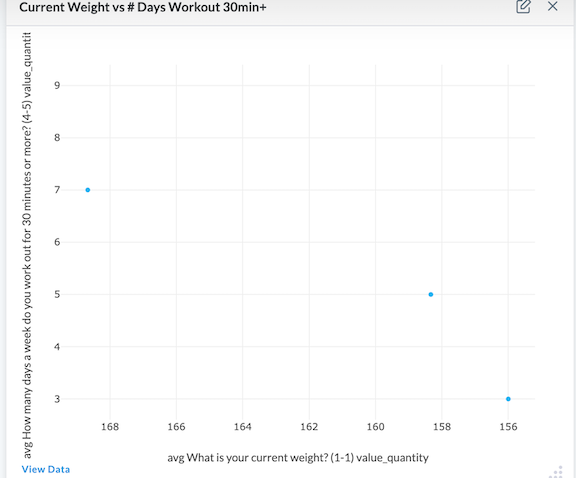
The settings we used in our module to build the above Scatter Chart will be noted in parentheses next to each setting below.
General
Title - Name your Scatter Chart. This will be at the top of the module (for instance, Current Weight vs. # Days Workout 30min+).
X-Axis
-
Label - Give your x-axis a descriptive label
-
Data Type - Observations, Conditions, Procedures, or Medications (Click the search box to type or search for graphable data)
-
Property - Value or Record Count
-
Function - Average, Minimum, Maximum, or Median
-
Subset - All, First Occurrence of Code, or Last Occurrence of Code
-
X-Axis Sort Order - Ascending or Descending
Y-Axis
While the options for the Y-Axis are the same as the X-Axis, your selections for the Y-Axis should differ from the X-Axis because Scatter Charts compare two variables in a set of data.
-
Label - Give your x-axis a descriptive label
-
Data Type - Observations, Conditions, Procedures, or Medications (Click the search box to type or search for graphable data)
-
Property - Value or Record Count
-
Function - Average, Minimum, Maximum, or Median
-
Subset - All, First Occurrence of Code, or Last Occurrence of Code
-
Y-Axis Sort Order - Ascending or Descending
-
Date Filter:
- Start Date (type or click calendar to set date) - Clicking the checkbox beside Relative will change this to a box where you can specify the number of days (After Days Ago from today - For example, a week ago would be 7 in the After Days Ago box and 0 in the Before Days Ago box)
- End Date (type or click calendar to set date) - Clicking the checkbox beside Relative will change this to a box where you can specify the number of days (Before Days Ago from today)
-
Cohort Comparision - Select up to four cohorts to compare (if cohorts have been created for the project). The bars of your chart split to represent the different cohorts in the given module.
Style
The Style tab allows you to adjust the colors of your bar chart and select the margin size of your module. You can also load a palette for more color options.
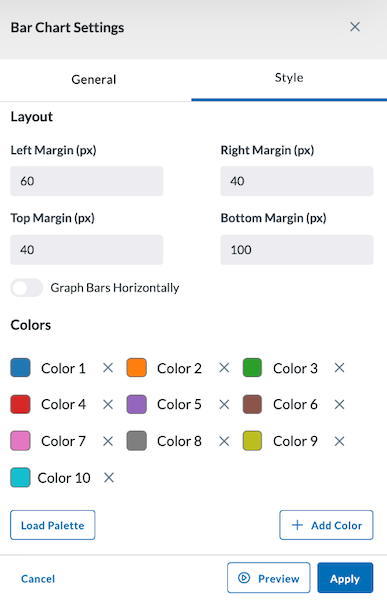
Preview, Apply, and Save your new settings:
- Click Preview in the module settings to view it.
- If everything looks good, click Apply to apply the new settings. This will NOT save the module. If you click away, you will lose this module.
- To save this module and its settings to the layout, click the Save Changes icon found in the header at the top of the page. Or if you need to make changes, click the Edit icon in the top right corner of the module.
Clicking Apply will create your chart. It does not save the layout. To save the layout, you must click the Save Changes icon (found in the header). Navigating away from this page before clicking the icon will cause you to lose all changes since your last save.
Viewing the Scatter Chart
Each point on the scatter plot is an individual response or subject.
Plotly graphs in the LifeOmic Platform have a mode bar of tools to improve the ease of viewing the displayed data (shown below).
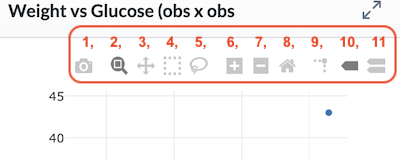
The Scatter Chart's Mode bar graph tools include:
- Download plot as a PNG
- Zoom - Zooming can be performed vertically and horizontally. If graphs are stacked, only the one you zoomed in will change. When graphs are layered, all will zoom in. Double clicking within the part you zoomed will reset the vertical
- Pan - lets you grab and drag the plot to change the date range seen
- Box Select - allows you to select multiple points
- Click and drag your cursor to select your data points within the box
- Click View Data - a window opens with info for the selected data points.
- Lasso Select - allows you to select multiple points
- Click and drag your cursor to select your data points within the box
- Click View Data - a window opens with info for the selected data points.
- Zoom in - lets you zoom in
- Zoom out - lets you zoom out
- Reset axes - lets up zoom to include your Axes Range, if this has been set. If it has not been set it zooms to a setting that shows all the viewable data.
- Toggle spike lines – when you hover, this drops a dotted line to the x and y axis to see where it lands
- Show closest data on hover – shows the one data point you are closest to
- Compare data on hover – shows all data points when you hover, if you toggle that off you’ll see the single data point that you are closest to
You can click on a point or a selection of points, then click View Data in the bottom left of the module to see the data affiliated with it in table format. This View Data page also has other tools such as exporting that data, seeing it full screen, opening other data views, as well as creating, adding to, or removing the subject from a cohort. You can view more information on this in the View Data section of the User Guide.