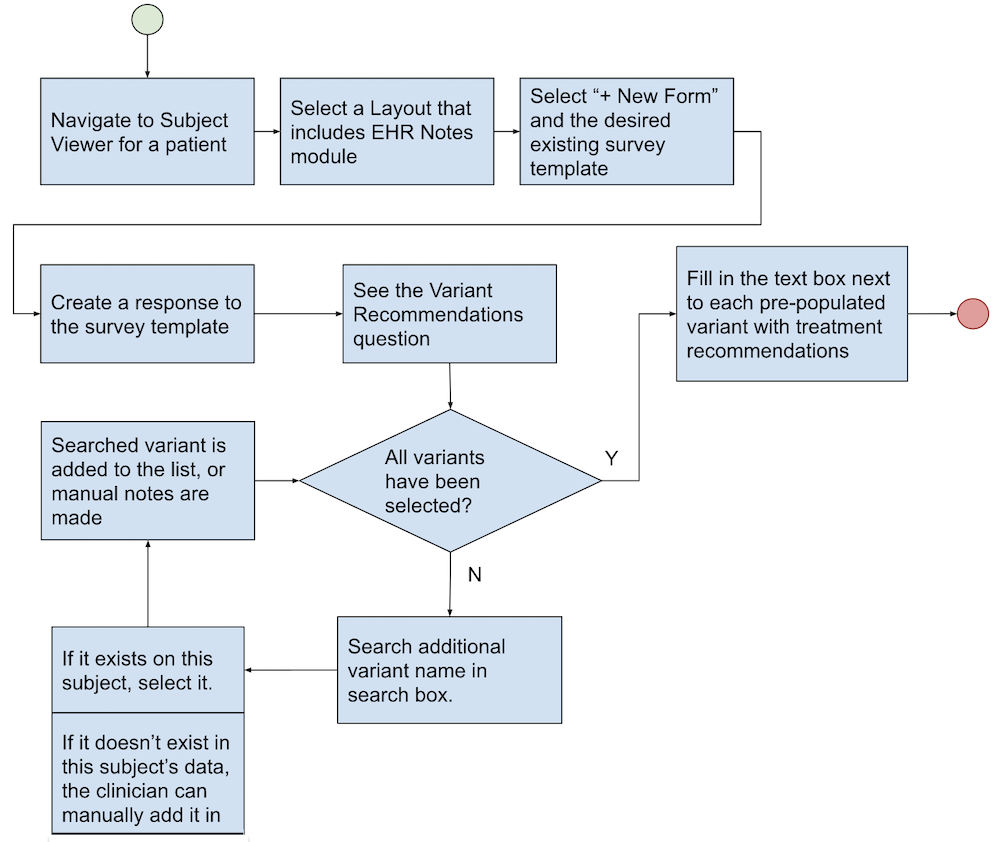Variant Selection and MTB
Oncologists can select genomic targets, or variants, and save them as a report for specific patients. These reports are saved for future reference and can be viewed in the subject viewer to support decision making during Molecular Tumor Board review meetings. LifeOmic Oncology gives oncologists a straightforward way to record, search for, and review the impact of variants on cancer patient treatment recommendations.
Oncologists can locate a specific patient via the subject viewer, research their somatic variants by using the Omics Explorer, filter, and then select a number of variants. The selected variants will be listed on a tumor board report for a patient as genomics targets. Before the targeted variants can be displayed, the oncologist must locate and select them in Omics Explorer and create a Molecular Tumor Board note.
Create a Molecular Tumor Board Note
-
Click the Subjects tab and locate the desired subject.
-
Hover anywhere on the subject's row, and click on the Omics Explorer icon that appears to open Omics Explorer.
-
Check the boxes next to the desired variants to select them.
-
Click the blue Create Note button to create a draft report. Only one draft can be created at a time.
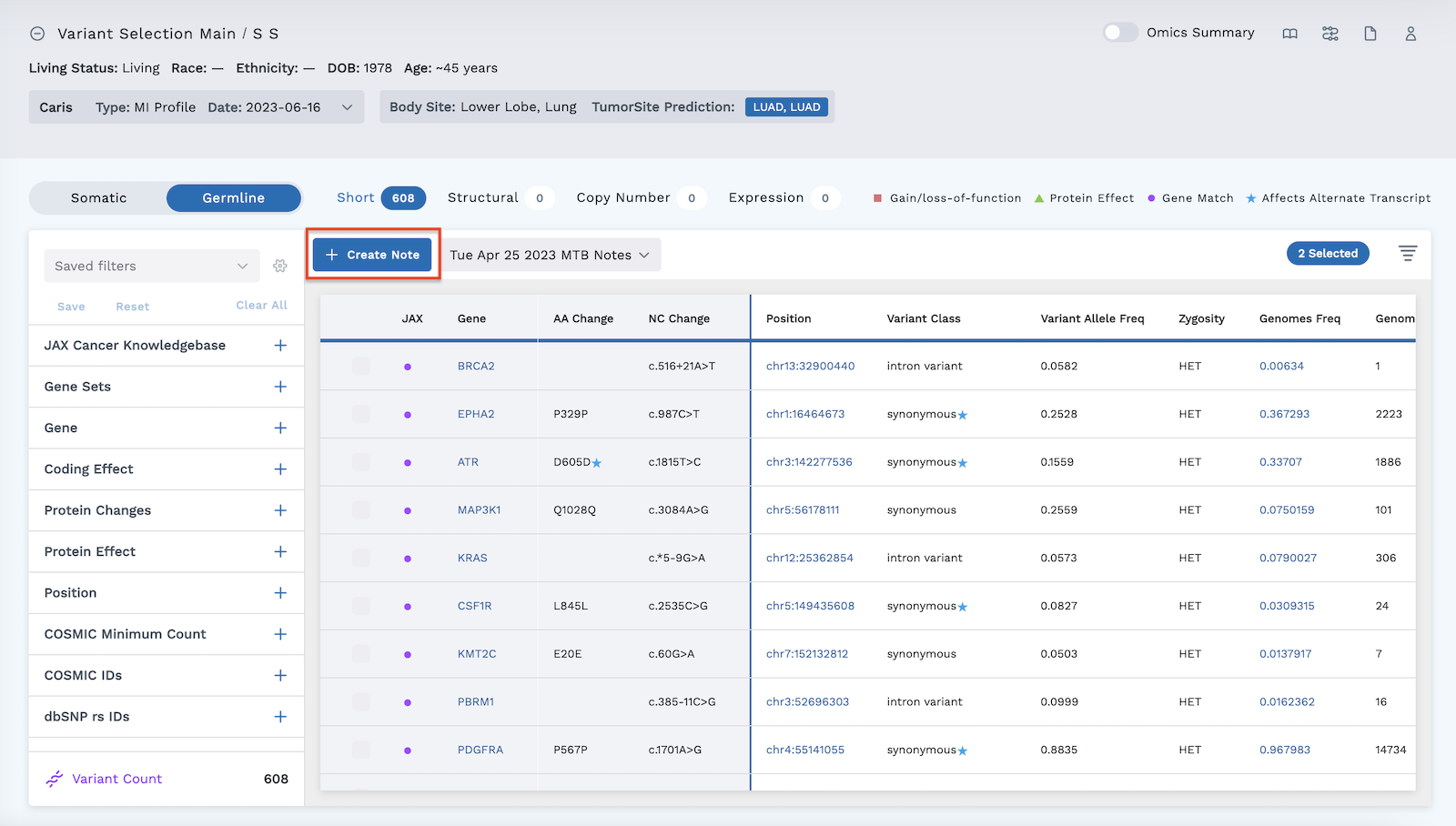
The oncologist selected three variants for the subject below and created a draft note on April 21, 2023 highlighting these three variants.
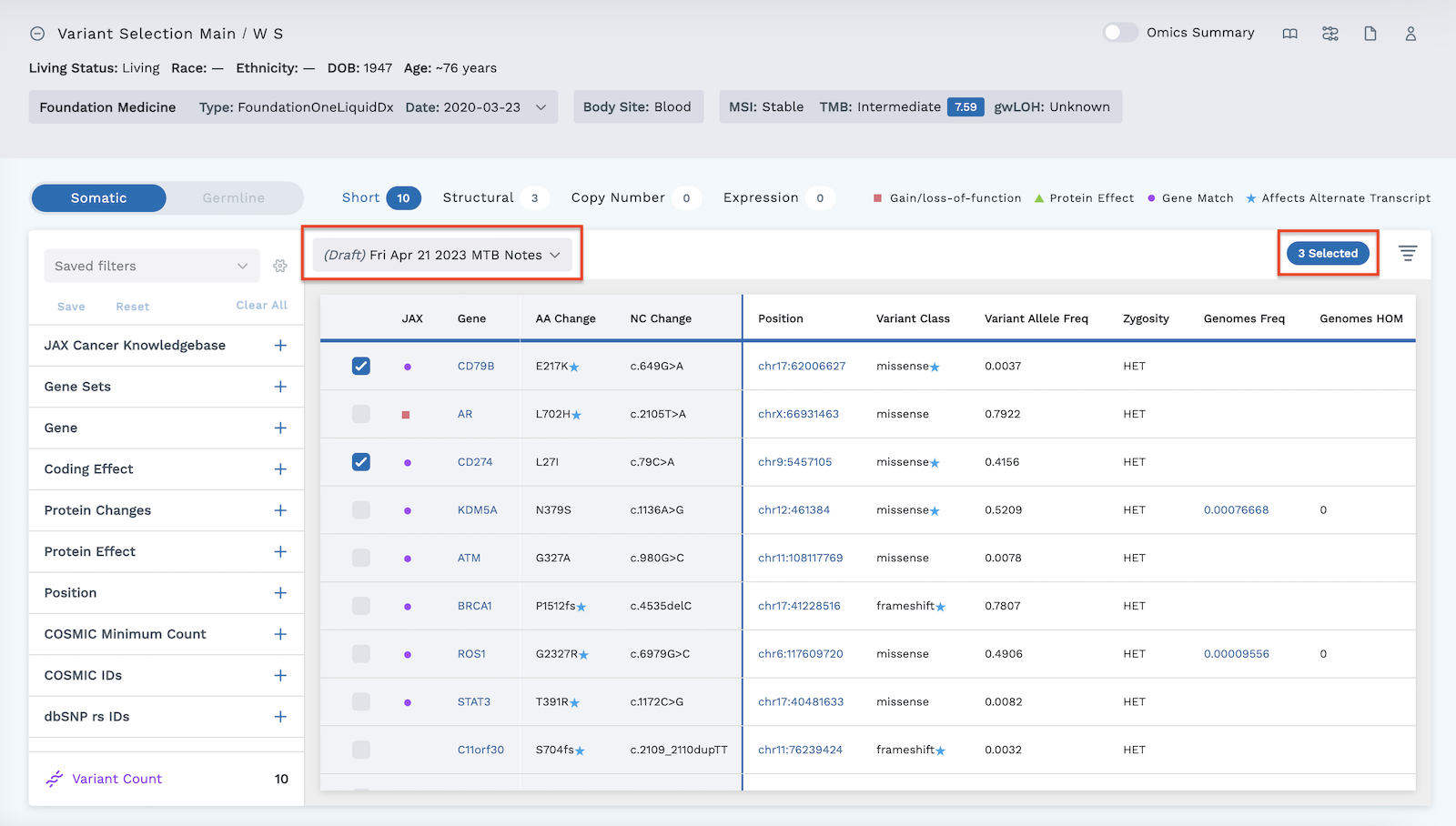
Create a Survey Template
Use the survey feature of the LifeOmic Platform to create a survey, or form, to use for Molecular Tumor Board notes meetings. These surveys should be designed to cover information typically covered in a tumor board review meeting. A survey can be created to cover anything from simple demographic information to a more comprehensive list involving all aspects of the patient's case, such as action items, findings, possible outcomes, and diagnosis information. But what makes this template unique from a typical survey is the addition of one specific survey question, the Genomics Report question.
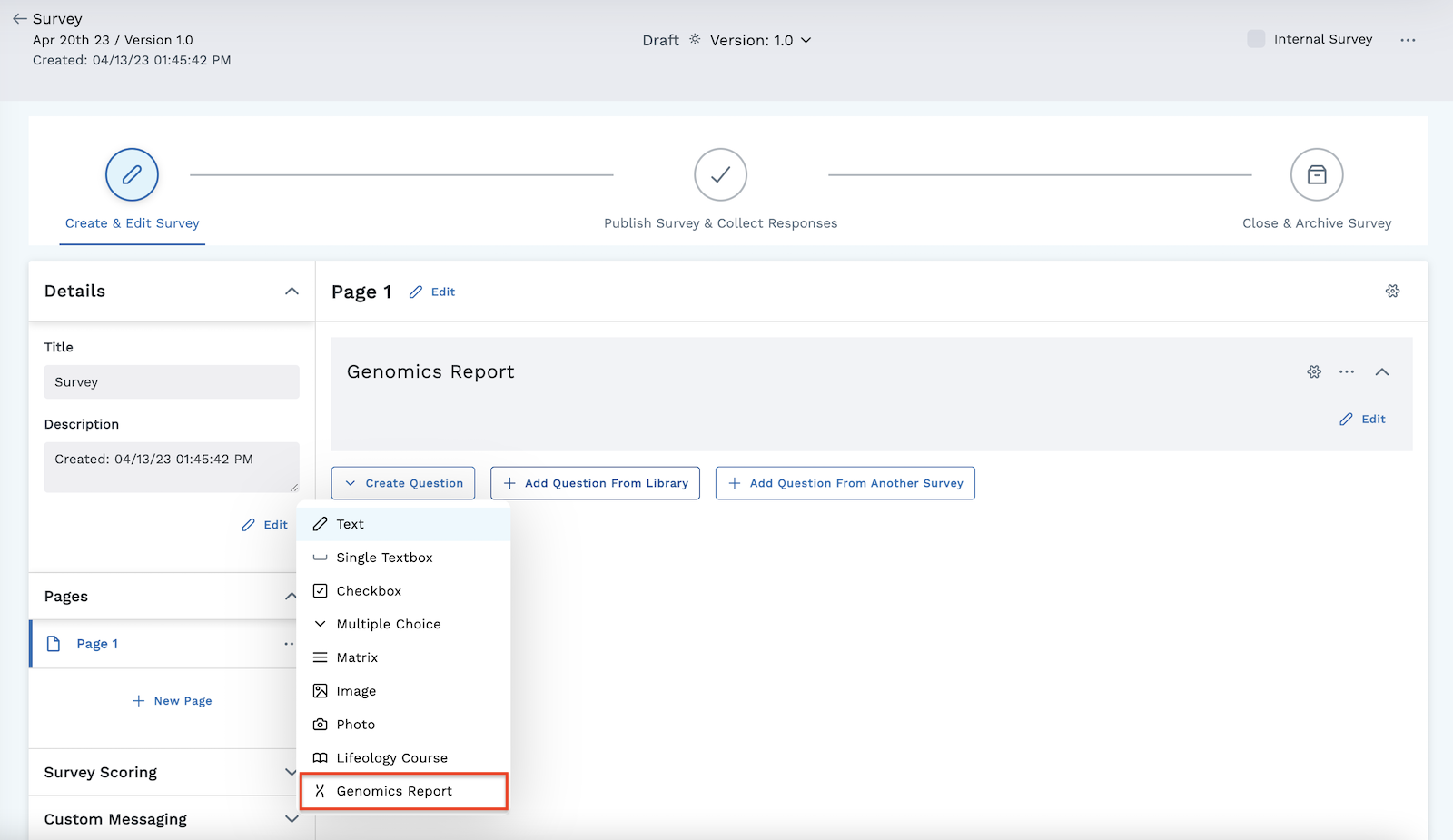
The purpose of this question is to pull the Molecular Tumor Board draft note and display the saved variants in the subject viewer.
To Create the Survey Template:
- Follow the procedure to create a survey for your project.
- Under the Create Question menu, add the Genomics Report question type to pull the selected target variants. The survey template is generally set up to cover topics typically addressed during a molecular tumor board meeting. During the meeting, oncologists can provide responses to the survey template questions directly in the module.
- Finalize and publish the survey.
Molecular Tumor Board Module in Subject Viewer
Once the oncologist has followed the procedure to create the survey template with the Genomics Report question and has created a note with targeted variants, the oncologist can insert the module in the subject viewer.
Use the Subject Viewer with the Molecular Tumor Board Module Configured
If someone has already configured the Molecular Tumor Board Module, click on the Subjects tab, then add a layout that features the EHR Notes module.
Add the EHR Notes Module to the Subject Viewer
Follow the procedure to add the EHR Notes Module to the Subject Viewer if a layout featuring the EHR Notes module is not already configured. After the module is in the subject viewer and the desired survey template is added, the oncologist is ready to use the module to provide survey responses during a Molecular Tumor Board review meeting. They can also use the module to easily view the preselected variants and leave comments for treatment options and recommendations.
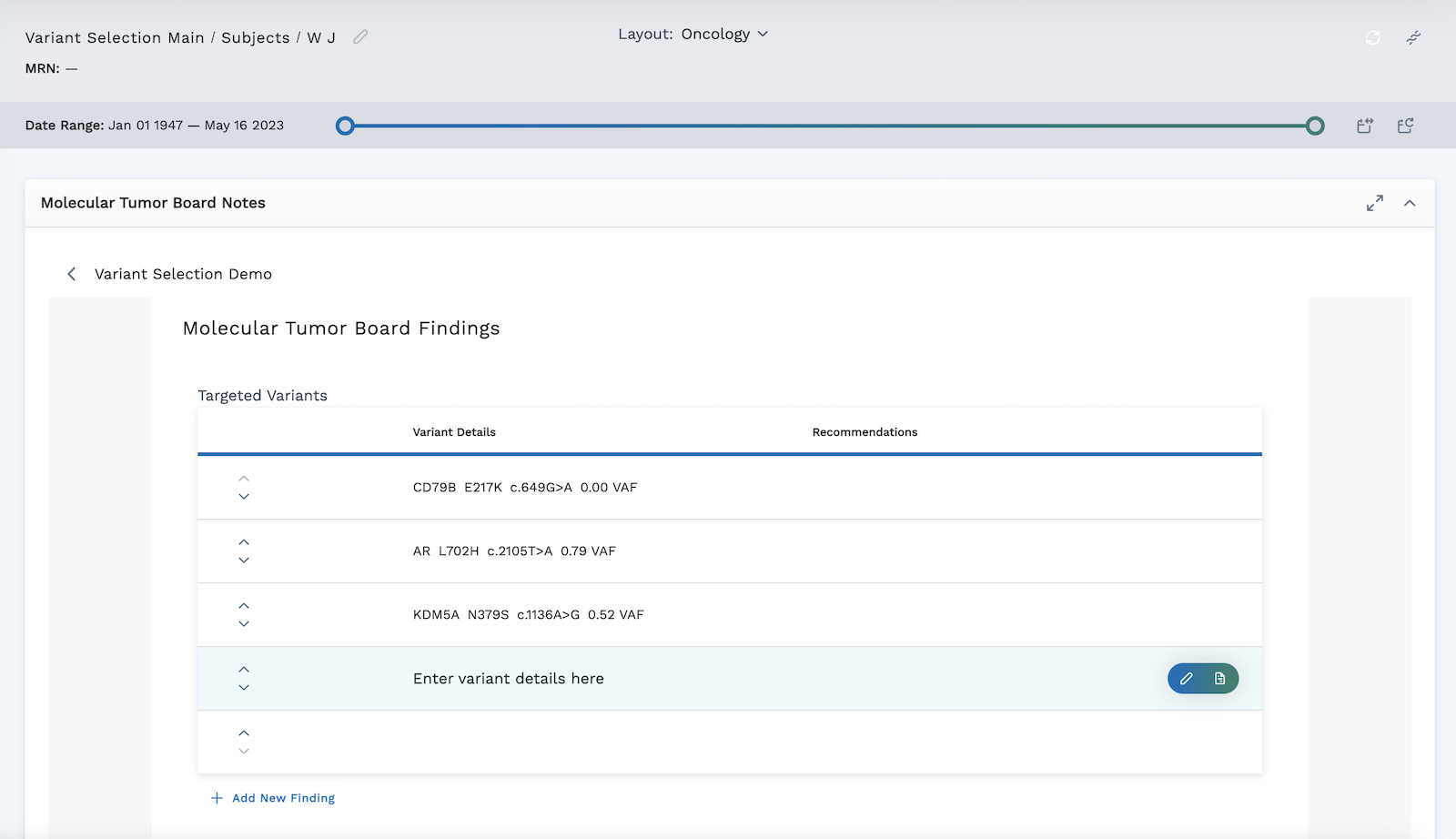
It is important to remember that when finished completing the survey template, the oncologist must scroll to the bottom and either click Save Draft to save the responses for future viewing, or click Complete to send to the EHR.
Working with the EHR Notes Module
The module in the subject viewer displays the following information:
- The list of surveys, or forms that have been created and are available
- The date and time they were updated
- The user who created the form
- The status of the form - either Published or Awaiting Publish
Hover on a row to access the action buttons on the right. There are three options for published forms:
- View form history opens a response history box providing a record of updates to the form and the user who made the updates
- Download note
- View note opens a formatted preview of the note in a new window
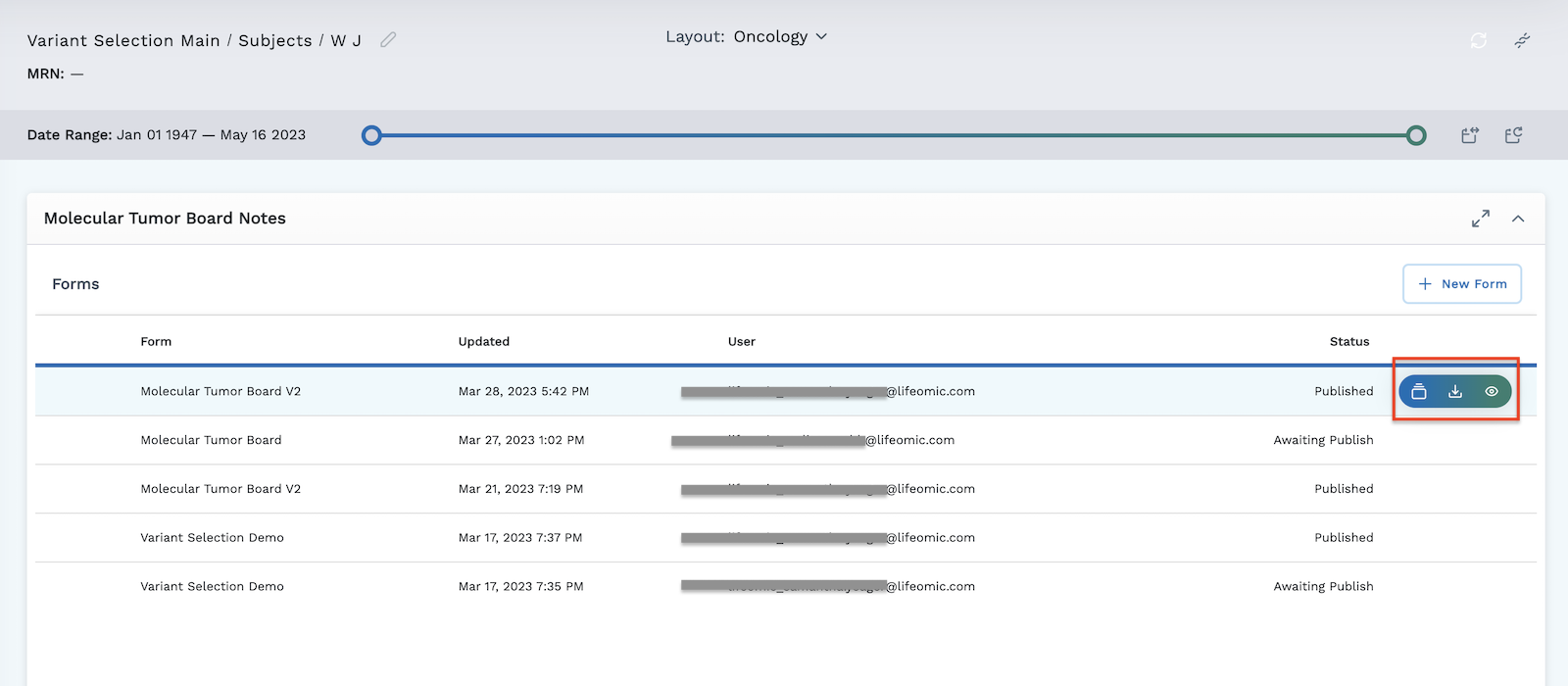
With unpublished forms, you have the option to either view the form history or to publish the form by clicking the icon.
You have the option to directly add variants manually into the module rather than selecting them using Omics Explorer. For more on entering recommendations and additions directly to the module, visit the detailed section on the Molecular Tumor Board Notes Module.
The flowchart below provides a visual representation of the entire process.