Omics Dashboard
Click Omics on the left side of the LifeOmic Platform to display the Omics Dashboard. The dashboard shows the status of all Omics Tests and associated data records within a project. The Recent Events table lists file ingestion events from the last 90 days.
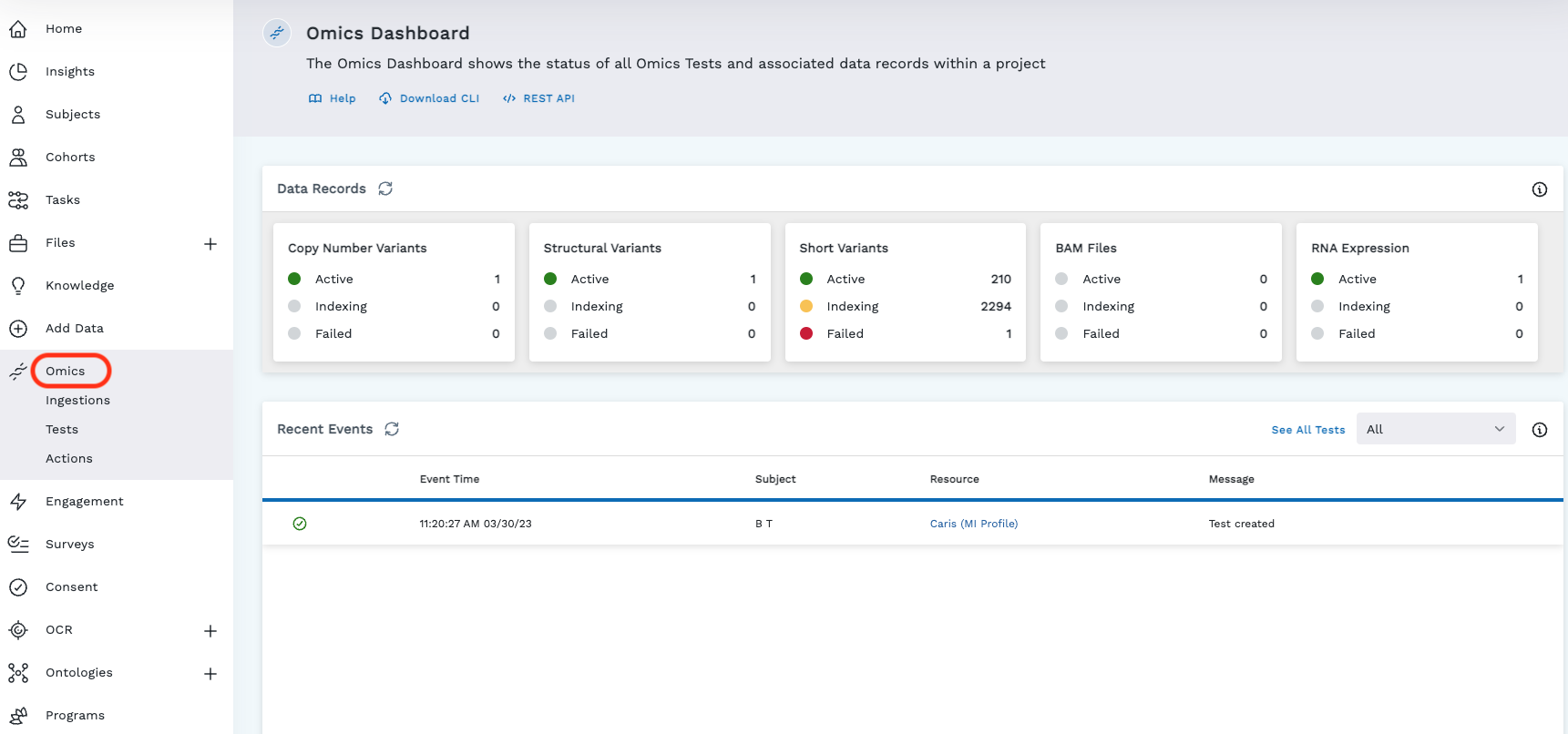
Data Records Ingestion Status
Each data record type lists the number of files in different states.
- Active - These variants have been successfully ingested and indexed in the genomics database.
- Indexing - These files are in the process of ingestion (clock icon).
- Failed - The file ingestion has failed. Some possible causes of the failure include a software issue at LifeOmic, an issue with the file, or an incompatible file structure.
Click on a status to see the files in that status. For example, click on indexing to open a page showing all indexing files. On this filtered view, you can click the clear all button next to Filters or click the of the filter chip above the table to remove the applied filters and show a complete list of files.
Failed Ingestion
Sometimes a file fails to be ingested and indexed. Possible causes of the failure include a software issue at LifeOmic, an issue with the file, or incompatible file structure. The LifeOmic Platform automatically retries failed ingestions four times.
Manually Retry a Failed Ingestion
For Enterprise level accounts, users with the appropriate ABAC privilege can initiate a manual retry of the ingestion. A manual retry is useful if the user has changed something in the data that might fix the error.
This procedure requires createData>Access privileges. To grant privileges, see Access Control.
- Click Tasks on the left side menu.
- Click Executor Error.
- Hover over one of the failed tasks in the table. The quick tools that show up on the right of the screen has an option to rerun the task. Click on the rerun task icon to initiate a rerun.
Cancel a test ingestion
Test files in "queued" status of ingestion can be canceled by users with the appropriate ABAC permissions to stop the ingestion.
This procedure requires deleteData>Access privileges. To grant privileges, see Access Control.
- Click Tasks on the left side menu. A list of all run tasks will populate in the table.
- Hover your cursor on a test in the queue. The quick tools will appear to your right.
- Click the Stop Run icon. A message in the top right corner states the task is being cancelled.
Recent Events
The Recent Events table shows events from the last 90 days.
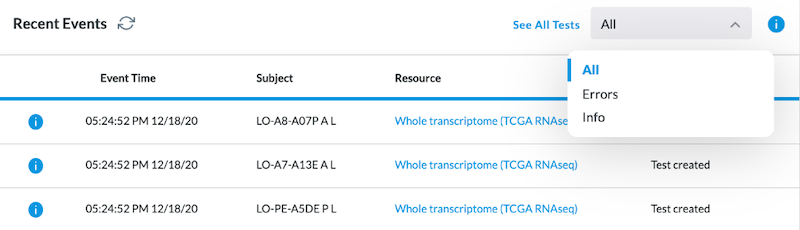
The Recent Events table includes:
- Event Time - In the above example, this is the time the test was created
- Subject - Subject identifier generated by LifeOmic
- Resource - The Resource is a combination of the Test Name (Test Type). The user defines that naming when ingesting the genomic data
- Message - In the example above, the test was created
Table results can be filtered using the dropdown menu:
- All Tests - Shows all tests (successfully ingested, attempting ingestion, and unsuccessfully ingested)
- Errors - Shows tests that have failed ingestion
- Info - Shows all tasks which have completed successfully