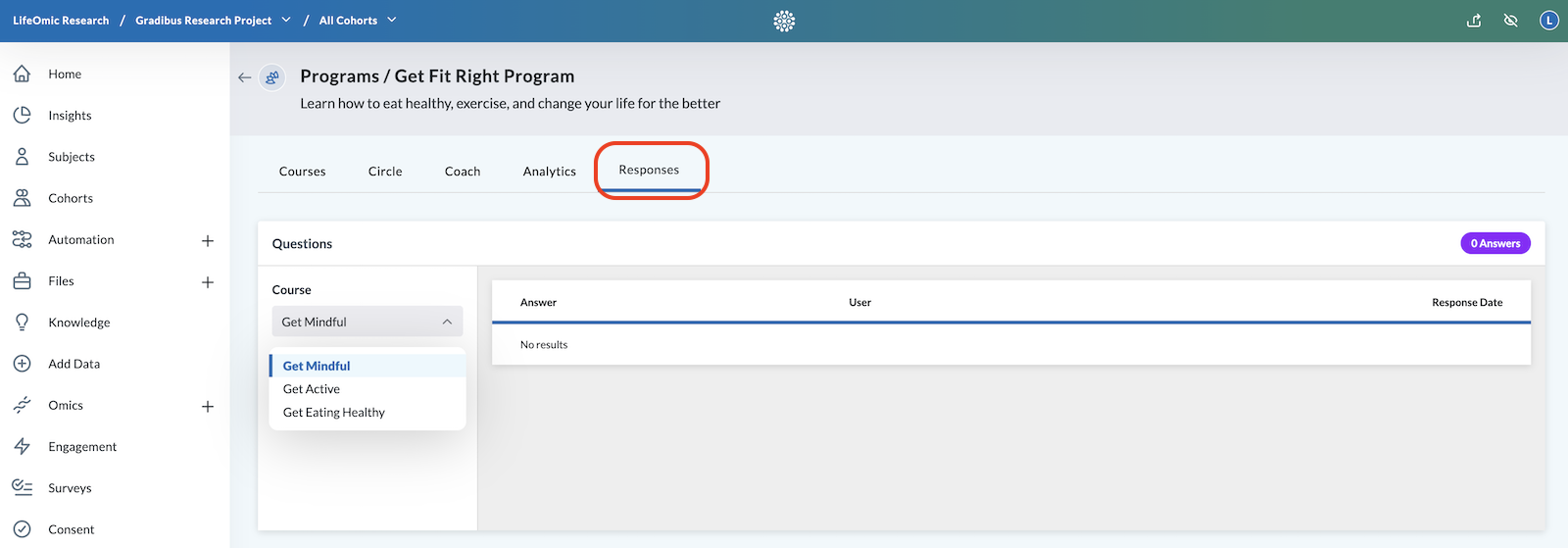Program Builder Page
The Program Builder page is where you can add, delete, or edit a course, create a Circle for the Program, or add Program coach information. You can also view detailed information on analytics and responses.
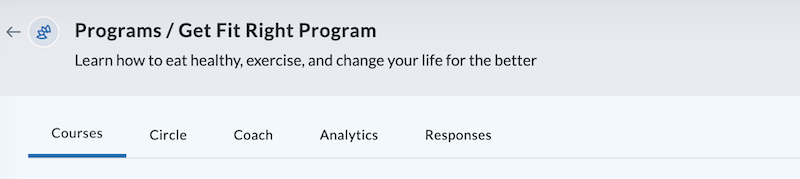
Create a Course for your Program
-
Navigate to the Program in which you wish to add a course. If you have not yet created a Program, follow the procedure to Create a Program.
-
Hover your mouse on the Program tile you wish to add a course to. The tile darkens and presents three options:
- Settings
- Delete
- Open Program
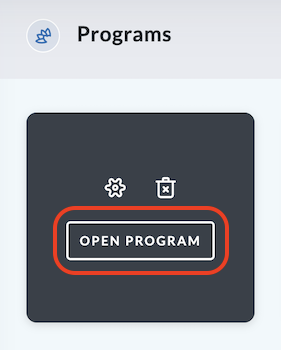
-
Click the Open Program button. This takes you to the Program Builder Page.
-
In the Courses tab of the Program Builder page, click the Create a Course button in the lower right of the screen.
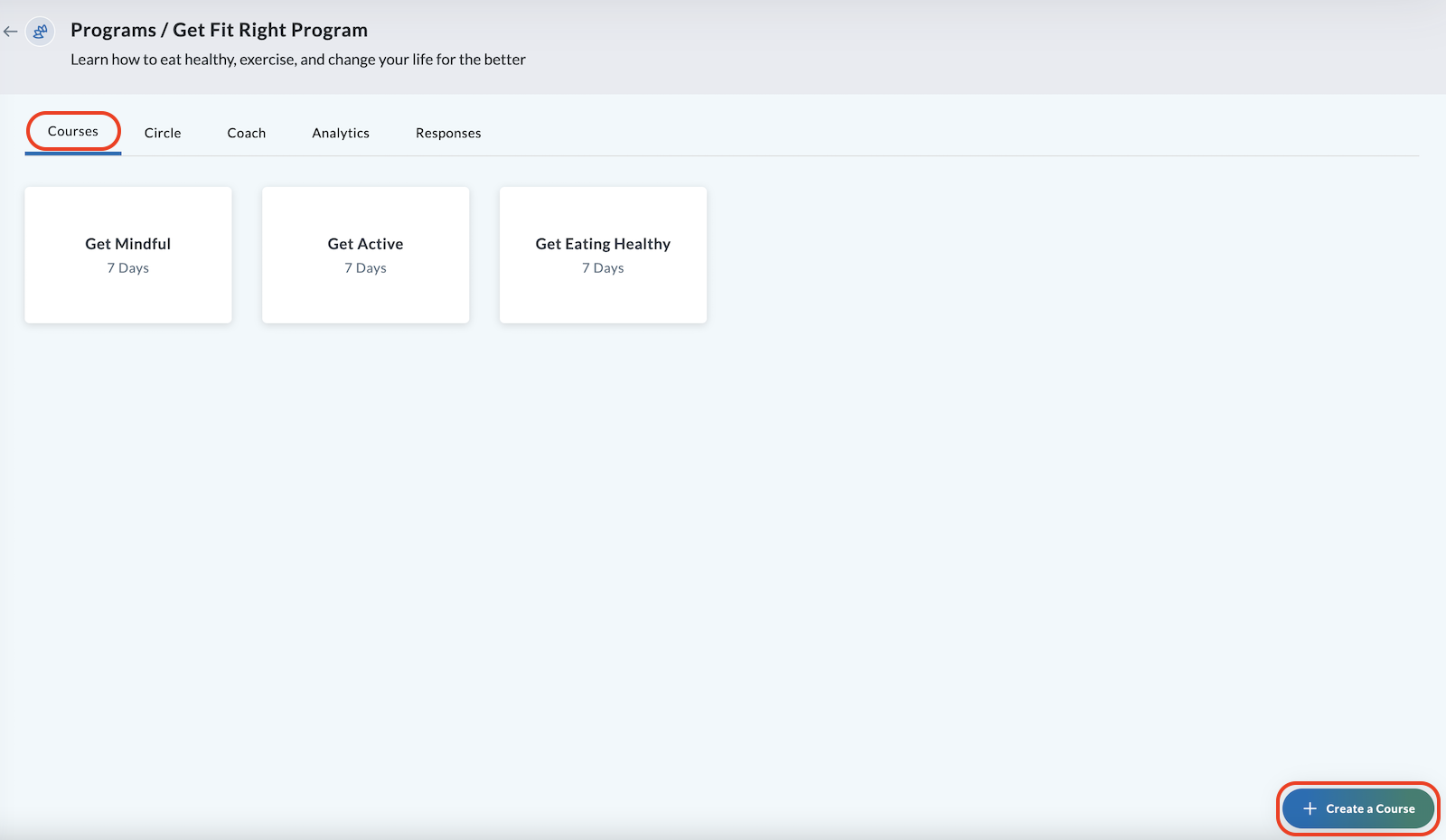
-
In the window that opens, enter:
- Display Name
- Description
- Duration in days
noteA best practice is to limit course duration to 14 days. You can divide a longer program into multiple, short courses. After completing a course, users are directed to the next course in a program.
-
Click Create. Your new course tile displays in the Courses tab of your Program.
To learn how to add activites to your newly created course, visit the section on How to Build a Course.
Program Builder Page Tabs
There are five tabs in the top menu of the Program Builder page: Courses, Circle, Coach, Analytics, and Responses.
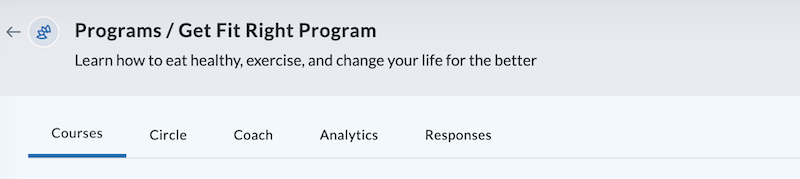
Courses
Use this tab to work with your program's courses. Follow the procedure above to create a course for your program.
Course Settings
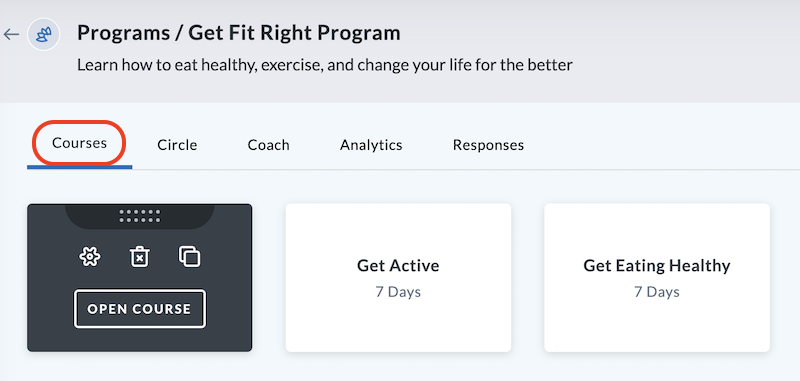
Hover your mouse over the Course tile. The tile darkens and presents four options:
-
Course Settings - Clicking this icon opens the Edit Course window. Here you can:
- Edit Display Name of the Course
- Edit Description of the Course
- Edit Duration of the Course
-
Delete - Clicking this deletes the course. You'll be asked to verify that you want to delete the Course (the action cannot be undone). Click Delete if you are sure.
-
Copy - Clicking this copies the course and replicates it next to the original course in the same program.
-
Open Course button - Clicking this opens the Courses Page
Use the handle at the top of the tile to drag and drop it in a new location. You can move the courses around and place them in the desired order in your program.
Circle
If a Circle has been created for the program, it will be shown under this tab. If not, you can click the + button in the lower right corner of the screen to create a Circle for this program.
Coach
This tab (shown in the image below) allows you to fill out the information for the coach assisting in the program facilitation. Click Submit when done.
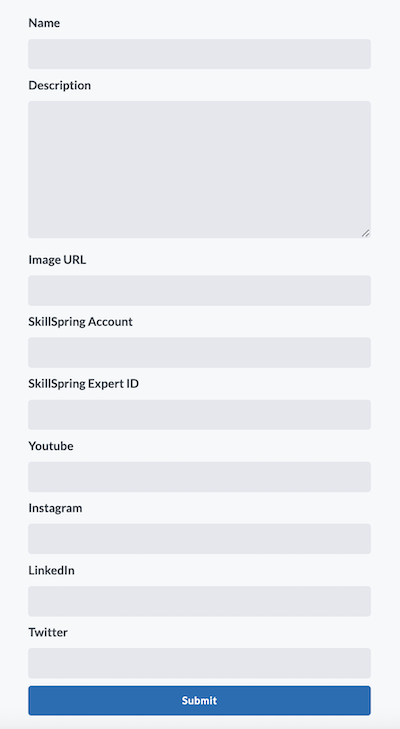
Analytics
The Program Analytics tab offers more ways to filter the data and offers a more detailed dissection of the data. Visit the Program Analytics page to learn more.
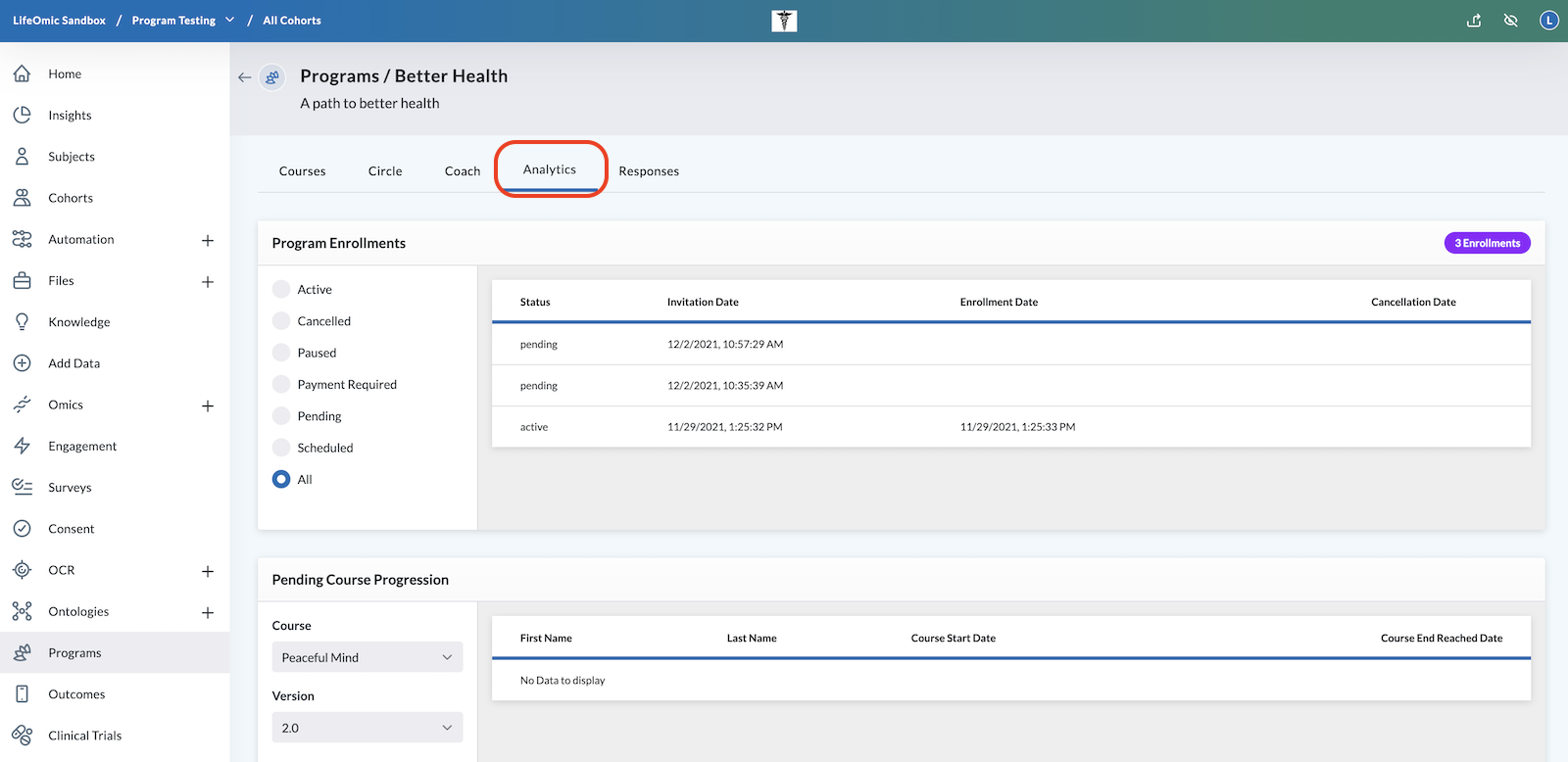
Responses
Select this tab to display the responses to any questions or polls in the course. Use the dropdown to switch between courses in the program. The page displays the answers, users who responded, and the date they answered the questions.