Courses Page
The Courses page is accessed by clicking on the Open Course button on the Program Builder Page. You must first create a program in order to add courses to that program. You must create a course in a program in order to open and work with the course.
On this page you can view, add, remove, and edit activities as well as add a new day and publish the program you've built. Click How to build a course to learn how to add activities to your course.
Courses Page Layout
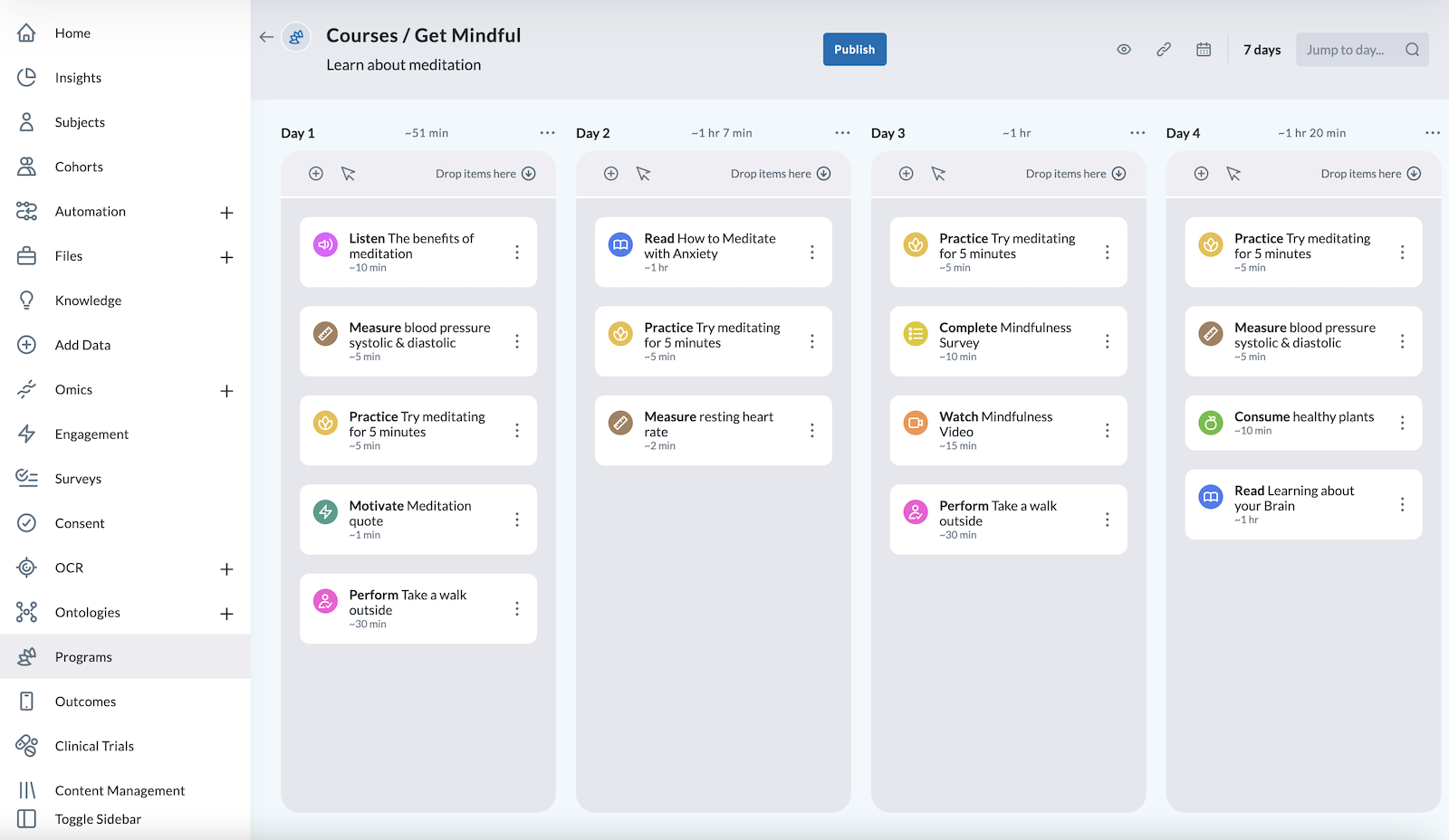
The banner at the top of the page includes:
- Courses/Course Name
- Description of the course
- Publish button - Publishes the program you've built
- Date the course was last published
- Jump to day search box - Type in the day number you wish to jump to for viewing or editing
- Calendar view icon - Click to switch between viewing the days in a single row or viewing the course by week
- Course length
Beneath the banner are columns for each day which include:
- The Day number
- Estimated time to complete that day's activities
- - Clicking this give you access to the Delete button to delete the day
- Activities (and the estimated time of completion for each activity)
How to Build a Course
-
From the Program Builder page page, click the Open Course button (shown in the image below) to open the Courses Page.
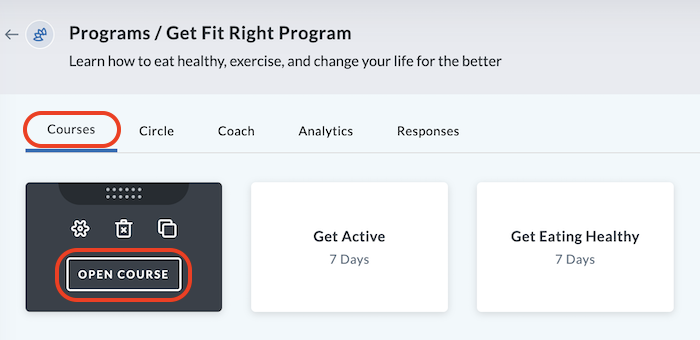
-
Add Activities to build out your course. Click the round button in the top left of the desired day to add an activity to that day. Clicking the round button opens the list of activities. For a detailed list of all current activity types, visit the section on activities.
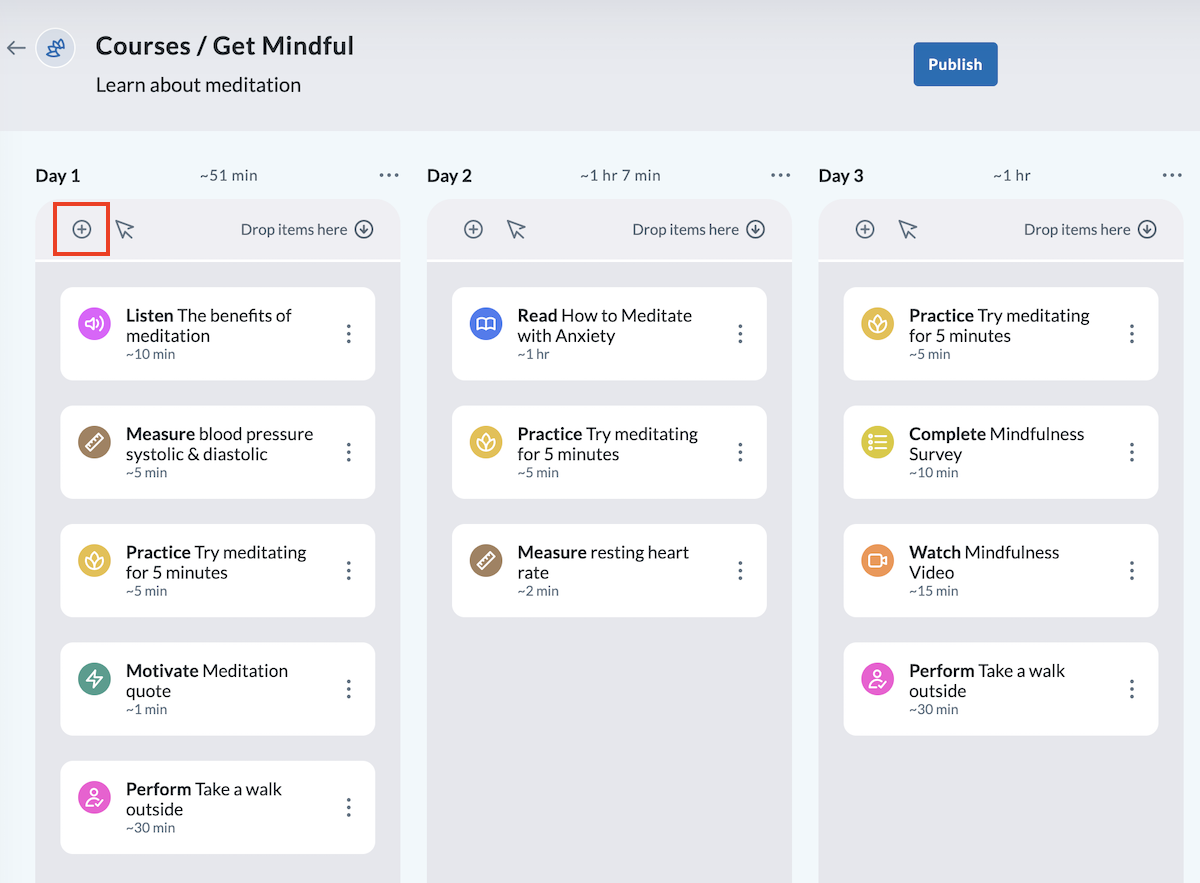
-
Select the tile for the type of activity you want to add. This opens the activity parameters settings.
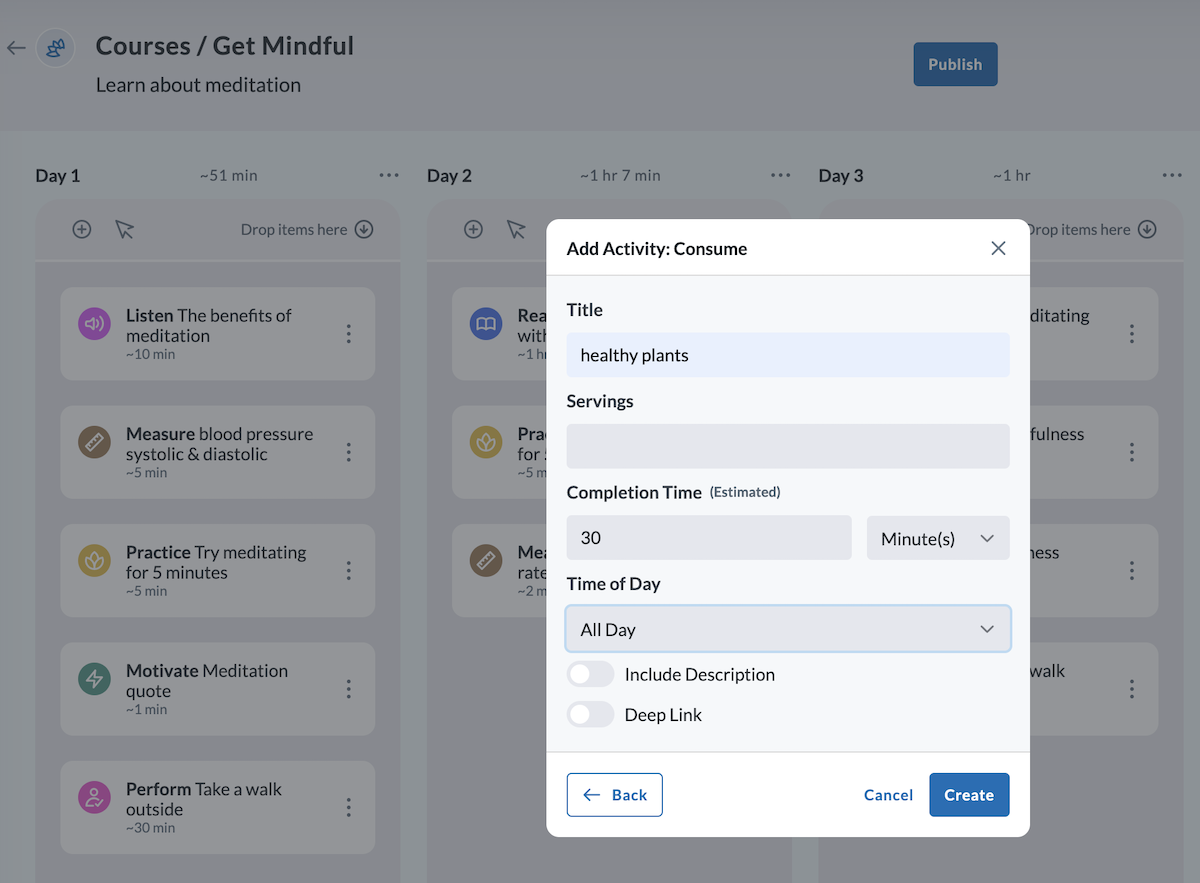
- Complete the parameters for the selected activity. These vary based on the activity chosen. Activities are listed as verbs. When filling out activity parameters, in all cases, except fasting and sleep activities, the title should begin with a lowercase letter as it completes the rest of the verb's sentence.
Parameter options depend on the activity chosen, but you can customize the following for all activities:
- Completion Time (estimated time for subject to complete activity)
- Time of Day - suggested time the activity is performed (select from Anytime, Morning, Afternoon, or Evening)
- Toggle Include Description and/or Deep Link to add rich content to the activity (optional). Click here for more info on this.
- Click Create. You'll now see your activity listed on your Course page.
Use the Course tools to easily move, copy, edit, and delete activities.
- Continue adding more activities OR click Publish in the header to publish your Course.
Activities
You can add one or multiple activities to each day to build out your course.
Click the round button in the upper left of the desired day to add activities to your course.
Activity Types
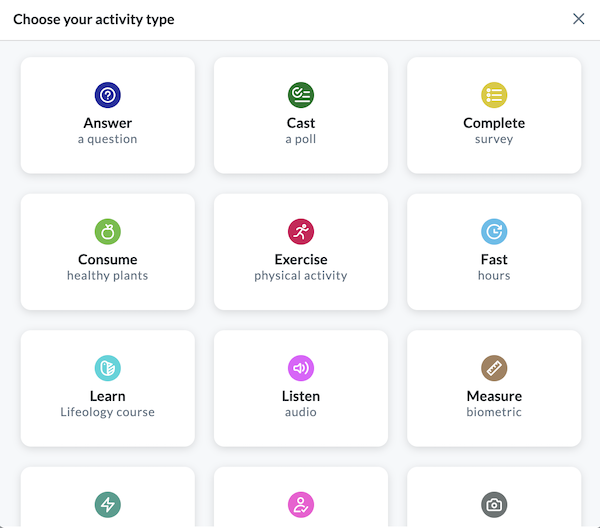
Scroll through the activities to see all of the available options. The activities listed below are currently available to include in your course. Those with an * beside it link to external webpages (articles, videos, or other).
-
Answer a question
-
Cast a poll
-
Complete (survey)
-
Consume (healthy plants) - Autocompletes with data from the mobile app's five pillars
-
Exercise (physical activity)
-
Fast (hours) - Asks them to record the previous night's fast. This activity autocompletes with completed fasting data from the mobile app's five pillars
-
Learn* (Lifeology course)
-
Listen* (audio)
-
Measure (biometric) Measurable items:
- Healthy plants
- Body weight
- Ketones (Moles/Volume) in blood
- Breath acetone
- Body height
- Glucose (Moles/Volume) in blood
- Blood pressure systolic & diastolic
- Blood pressure systolic
- Blood pressure diastolic
- Waist circumference
- Chest circumference
- Neck circumference
- Left thigh circumference
- Right thigh circumference
- Resting heart rate
- Peak expiratory flow
- Forced expiratory volume
- Tobacco
- Body fat percentage
- Left hand grip strength
- Right hand grip strength
- Hip circumference
- Suprailiac skinfold
-
Motivate (quote)
-
Perform (minutes of exercise) - This does not autocomplete based on wearable data tracked in the mobile app, rather the user simply checks it off when complete. This can also be used as a catchall if the other activity verbs don't meet your needs (such as "Perform task: track the five pillars").
-
Photograph (photo of something)
-
Post (in Circle) - Navigates to the Circle so subjects can interact with members of their Circle
-
Practice (minutes of mindfulness) - This activity is user checkable.
-
Provide (information) - In the dialog box that opens, select one of the following under Data to Collect:
- Address - Lets subjects provide a shipping address for any program kits
- Comments
-
Read* (article) - Links to an external article URL
-
Write* (activity sheet) - Links to an external URL (usually a PDF they can download and complete)
-
Receive (lab results) - This is tied to Ulta FHIR observations being ingested into the LifeOmic Platform (this autocompletes with the ingestion)
-
Sleep (hours) - Autocompletes with completed sleep data from the mobile app's five pillars
-
Watch* (video) - Insert a YouTube video URL
noteFor activities requiring URLs (denoted above with an asterisk beside the tile name), click the preview button in the URL textbox to open the link for previewing. When finished, click the "x" in the right-hand corner to return to the Program Builder.
Activity Details
Some activities already have deep links tying them to pillars. These include: Consume, Fast, Sleep, and Practice.
The order of activities within the Courses screen dictates the order the user sees in their Today tile in the mobile app. The only activity not impacted by reordering is the Motivate activity, which is always placed at the top of the Today tile. Use Course Tools to change activity ordering.
For the fasting and sleep activities, the activity's verbiage auto-populates and includes the duration you set in the parameters. Anything entered into the title for these two activities appears as a second line. For example, if you select the fasting activity, set the duration to 16 hours and leave the title blank, the activity in the Today Tile of the mobile app reads "Fast for 16 hours." But if you'd added "Fasting while sleeping counts toward your total fasting hours" in the title field of the activity parameters, it would appear as a separate sentence below "Fast for 16 hours."
Once you've added a title for an activity, the next time you add that activity to your course and begin typing the title name, it autofills the name for convenience.
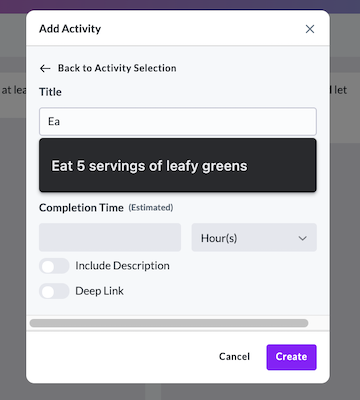
Deep Link and Rich Content
Some activities can be toggled to add rich content to their activity.
To configure rich content for an activity:
- Click the toggle for
Include Description. - In the window that opens, provide a description and add the supporting media (by adding a link to an image, audio, or video). This is displayed on the Today tile of the mobile app for that activity.
- Toggle on
Deep Linkand specify the target to link to (optional). - Click Create after setting the parameters.
Click to Open List of Targets:
-
Applet (applet from the mobile app marketplace):
- Anxiety Severity Assessment
- Aspirational Photo
- BMR Calculator
- Balance Assessment
- Blood Biomarker Document Upload
- Blood Biomarker Test
- Blood Health Snapshot
- Body Assessment
- Cardiovascular Health Assessment
- Continous Glucose Monitoring
- Depression Severity Assessment
- Diabetic Risk Assessment
- Fitness Assessment
- Grip Strength Assessment
- HOMA Insulin Resistance
- Hypertension Risk Assessment
- Immunization Tracker
- Macro Calculator
- Max Heart Rate Calculator
- My Data
- Perceived Stress Assessment
- Physiology Assessment
- Plank Assessment
- Pranayama Breathing
- Push-Up Assessment
- Sit-Up Assessment
- Step Test Assessment
- Waist to Height Ratio Calculator
- Waist to Hip Ratio Calculator
- Wellness Overview
-
Fasting (the mobile app pillar)
-
Nutrition (the mobile app pillar)
-
Sleep (the mobile app Pillar)
-
Medication
-
Exercise
-
Profile (profile screen of the mobile app)
-
URL
The difference between using a YouTube URL in a Watch activity type versus including it as a rich content is that the Watch activity YouTube URL launches the mobile app video player, where the rich content video link plays the video in a small dialog box that shows the Today tile in the background.
Beyond the activity verb and object (Title) that is displayed on the Today tile in the mobile app, an activity with rich content presents a modal to the user when tapped. Text (defined by the description) and image, audio, or video (defined by media URL) are visible as well as an optional button (defined by the deep link). For example, you can deep link to an applet (such as the Grip Strength Assessment applet) and then select from a list which applet you want to direct the user.
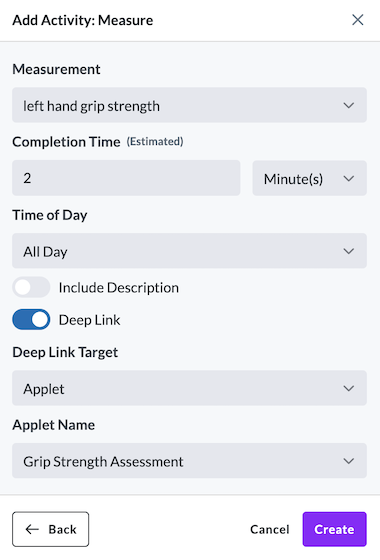
Course Tools
Use course tools to easily customize your program. Move any activity around by grabbing the handle on the left and dragging it to a new location within the program. Course tools are accessed by clicking on the three dots on the right side of the activity. The tools available vary depending on the selected activity.
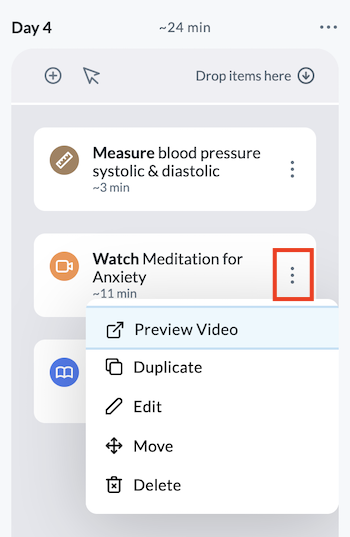
Possible tools include:
- Preview external link - Preview an article or video
- Duplicate - Creates a copy of an activity which can then be moved to other days or edited
- Edit - Change the parameters of the activity
- Move - Click this, then specify the day you wish to move the activity to, then click Accept
- Delete - Removes the activity
- Listen to audio - Hear the audio clip assigned
- Preview quote - Click the icon to view the quote selected
Multi-Select Feature
Click the multi-select arrow in the top left of the day to enable multi-selection.
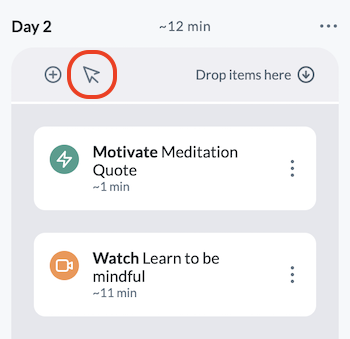
After clicking the multi-select arrow, the interface changes to allow you to select multiple activities by clicking the box to the left of the activities. You can also select the box in the upper left of the day to select the entire day. Click the copy button to duplicate all the selected activites and replicate them in the same day.
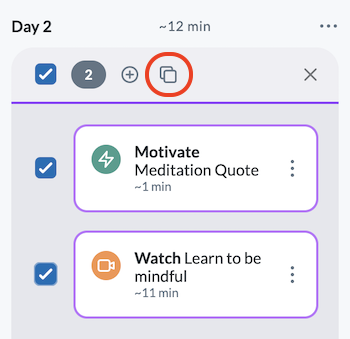
You can also multi-select more than one activity and then drag them together to a different day.