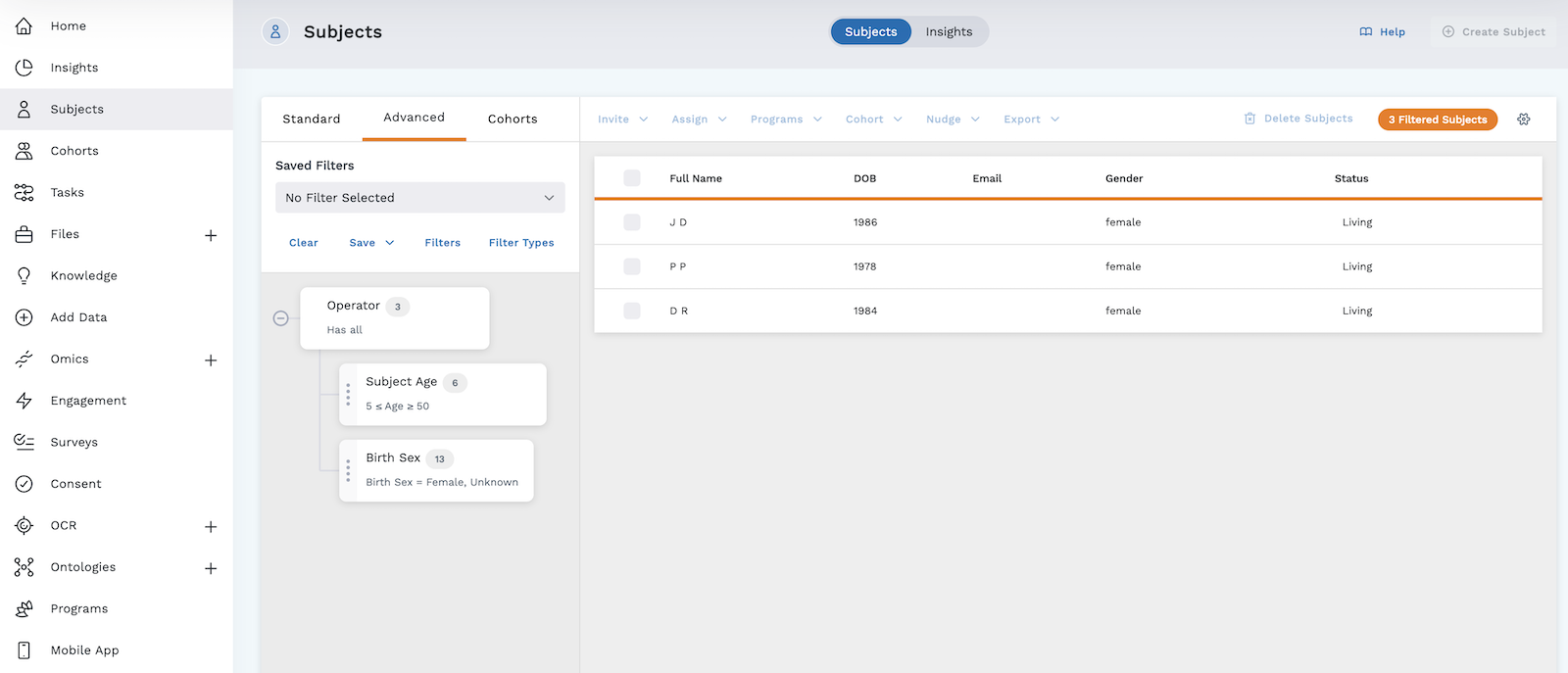Standard Filters
The standard filter tab of Subjects presents easy filtering of the data for all subjects in your project by clicking checkboxes, selecting from dropdown menus, and inputting values to define the basic filters.
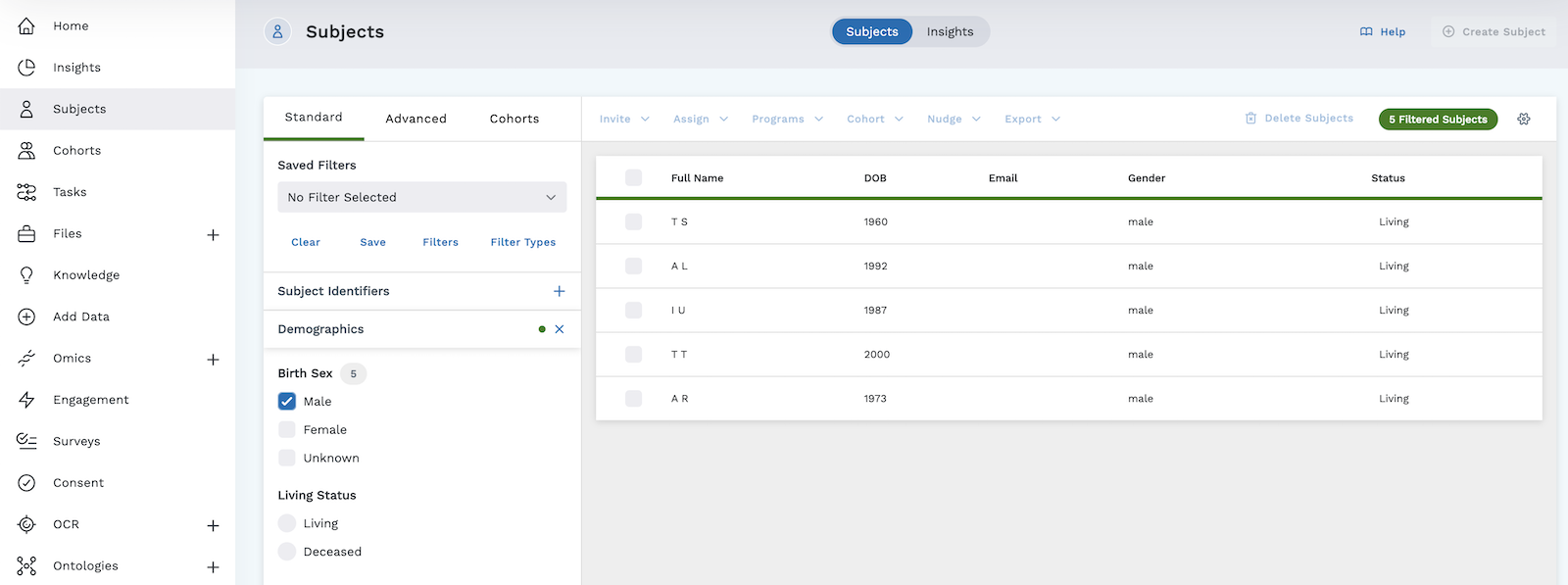
A standard filter is one layer deep with no repeating sub-filters. Standard filters have one Operator representing a grouping of filters (one or more filters) you've selected.
Green is the designated color for the standard filter option. This is reflected in the green line across the Subjects tab as well as a green colored dot beside the category we are filtering on. The green dot indicates that filters are active in a category. If the menus are compressed, you can use the green dot to see which categories have active filters in place. Multiple dots indicate that multiple filter categories have active filters.
Saved Filters
Saved Filters, found on the left of the page, is a dropdown menu where users
can load filters that have been created by a user with the Layout Admin ABAC
privilege.

Filter Toolbar
Beneath the Saved Filters dropdown menu is the Filter Toolbar with four tools to help the user's experience:
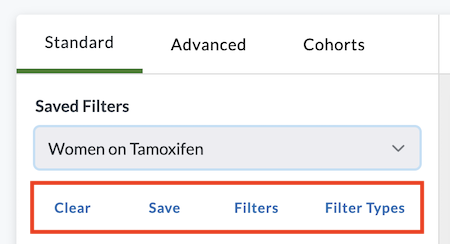
-
Clear - Users can clear their selected filters by clicking this button. This will also change the coloring of lines from green (standard filter) or orange (advanced filter) to blue (no filter.)
-
Save - Users with the
Layout AdminABAC privilege can create a custom saved filter for others to later select from the Saved Filters dropdown menu. For example, an admin may select various criteria and save it as a filter named High Risk Cancer Patients.To save a filter:
- Select the filtering criteria.
- Click Save in the Filter Toolbar.
- Name the filter and give a description.
- Click the blue Save button. The saved filter now appears in the Saved Filters dropdown menu.
-
Filters - Clicking this button opens a new window entitled Configured Filters. Here you can view all the Saved Filters created in the project. Also, users with the
Layout AdminABAC privilege can delete a saved filter by clicking the trash icon. -
Filter Types - Users with the
Layout AdminABAC privilege can simplify the subjects' experience for users in their project by eliminating filter options that are not relevant. For more on working with different filter types, visit the detailed section on Filter Categories.
Example of Filtering Within and Across Filter Categories
In our example project, we want to filter all subjects who have a birth sex of unknown OR female AND who are between ages 5-50 years old.
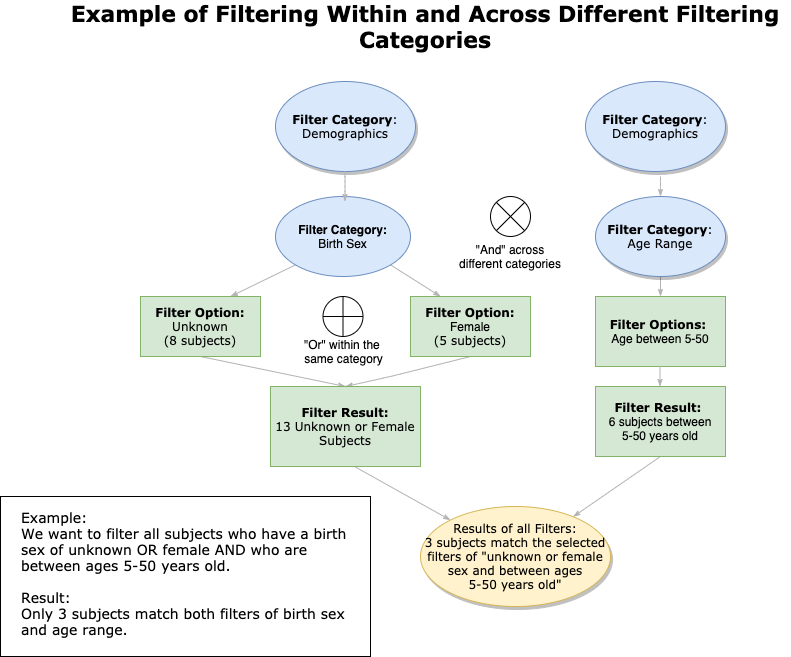
Set Up Example Project
These are the steps taken to set up our example project:
- Click on the Standard tab.
- Click on Demographics to expand it.
- Select the checkbox beside Female (the number next to Birth Sex says 5, and the table to the right lists the five female subjects in our project).
- Select the checkbox beside Unknown (the number next to Birth Sex updates
to 13, representing the 5 females plus the 8 unknown, and the table to the
right lists the 13 subjects matching female or unknown).
- Note: Since these filters are within the same filter category (birth sex) the results are "Ored," meaning it will return results of female or unknown birth sex.
- In the Subject Age boxes, type 5 in the Lower box and 50 in the Upper box to indicate that you want subjects between 5-50 years old. The number beside Subject Age is 6, meaning 6 subjects in our project are in this age range - however, the table to the right only shows three subjects.
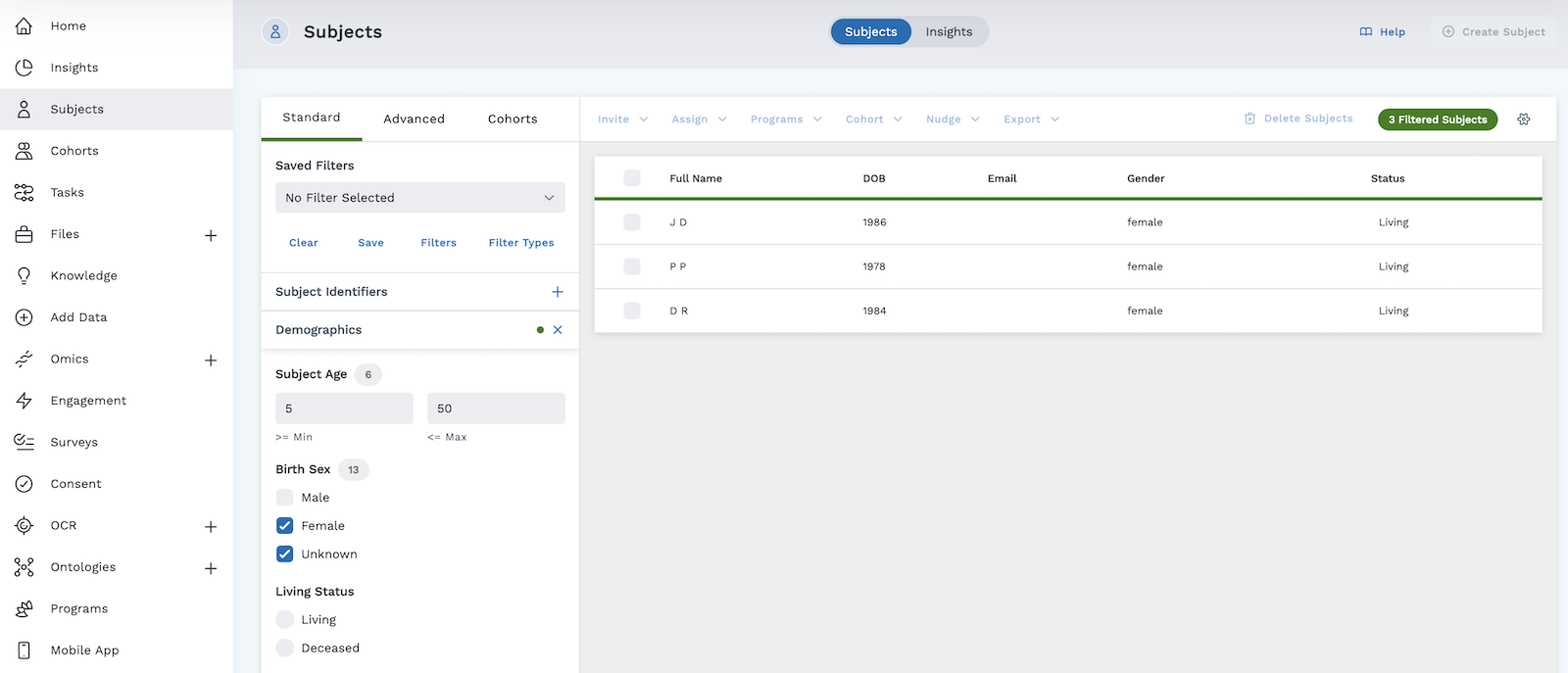
Results of our Example
Our filters returned three subjects. This is because filters across different categories are "Anded", meaning they have to meet the other category and this different category. In our project, only three subjects have met the birth sex filter (female OR unknown sex - Ored because these filters are in the same category) AND the subject age filter (between the ages of 5 and 50 years old - Anded because this filter is in a different category).
Even though this filter was configured under the Standard tab, you can click on the Advanced tab to view our example filter tree branching off from a single Operator. The filter tree is automatically crafted as we select our filters. Visit the detailed section on Advanced filters to learn more.