Customize the Mobile App Patient Dashboard
You customize the Patient Dashboard of the LifeOmic Patient Mobile App for your subjects by adding and removing Patient Mobile App component tiles. Your tiles display on the mobile app preview in the center. Any changes you make there show up in the Patient Dashboard of your subjects' mobile app.
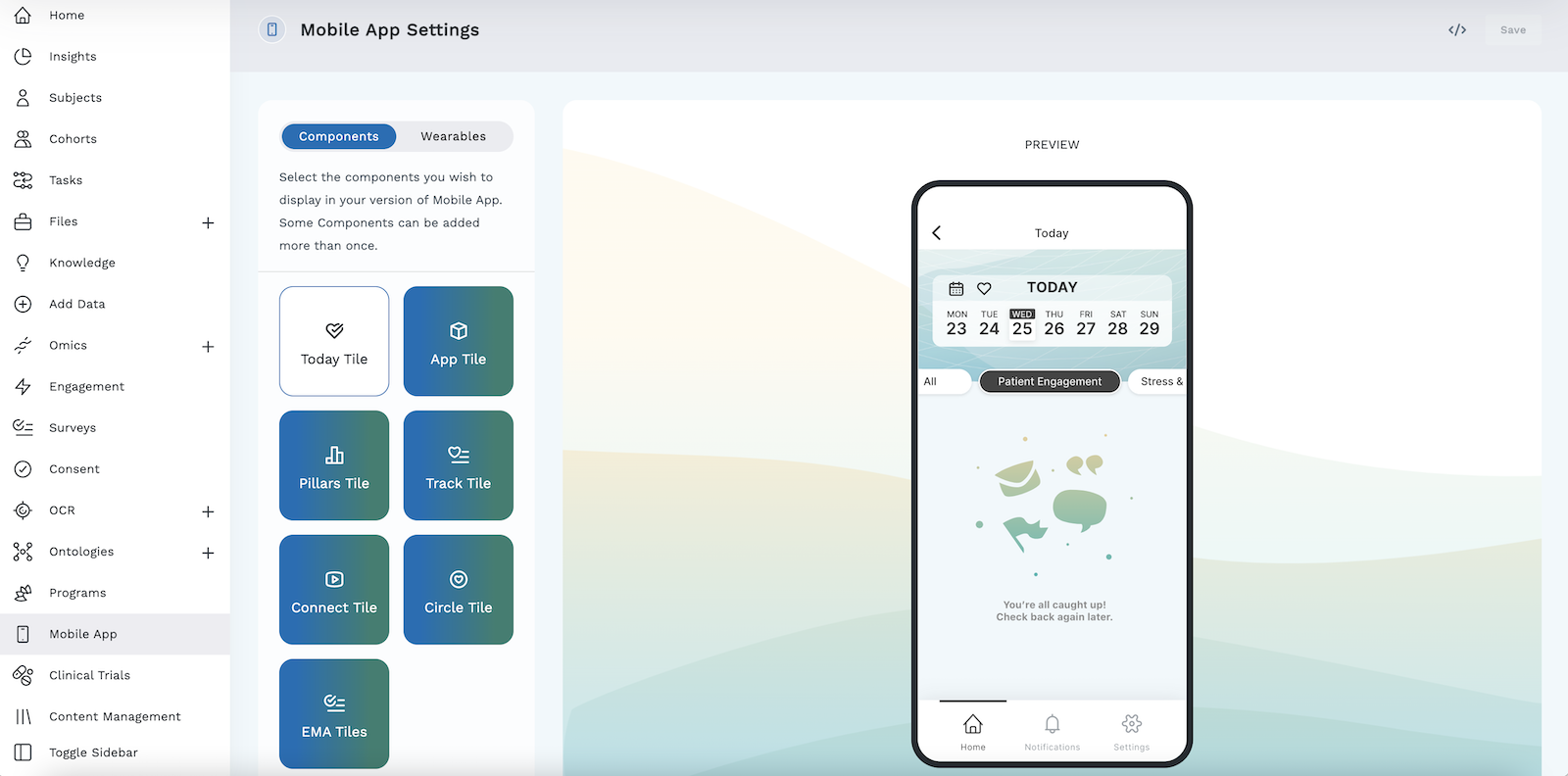
All subjects invited to your Patient Mobile App project see a single customization. You do not make a custom screen for individuals.
Adding and Removing Components
- On the left side menu, click Mobile App to display the Mobile App Settings page.
- Click on a component tile to add it to the mobile app Patient Dashboard and display it in the preview. The tile will change color from blue to white if it can't be added a second time.
- Adjust the settings for each component tile by clicking on it in the center preview section. The customization settings appear to the right of the preview.
- To remove a component tile, ensure that the correct component is selected in the center preview screen. Scroll to the bottom of the settings on the right and click the Remove (Name) Tile button.
- When you have finished customizing the mobile app home screen, click the Save button in the top right corner of the page. You must complete this step or your changes will not be saved.
- Confirm the changes with an actual mobile device before inviting subjects.
Component Types
There are seven component tiles to choose from. The Circle Tile and the App Tile can be added more than once, allowing the subjects to be part of more than one Circle and have access to more than one App from the Marketplace. The Today Tile, Pillars Tile, Connect Tile, EMA Tile, and Track Tile can only be added once.
The Circle Tile and App Tile can only be added up to the number of each type that is available. If you only have one Circle created, then you can only add one Circle Tile. If you have more, then you can add up to that number. This rule also applies to the App Tile. The number of times it can be added depends on how many applets the project has.
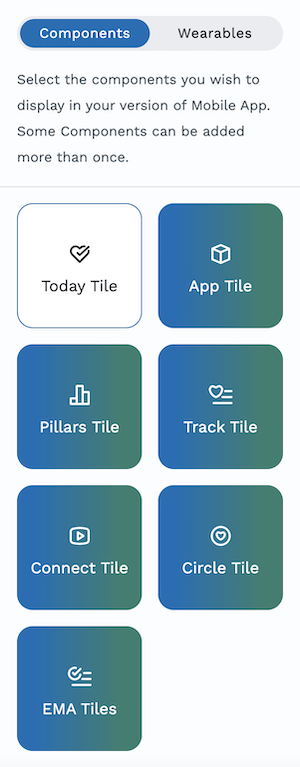
Today Tile
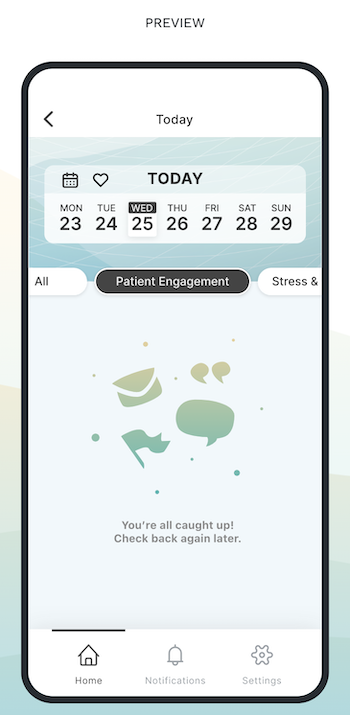
The Today Tile launches the subject's task view for today. The activities in the Today Tile come from what is assigned in the program builder. Within the Today Tile, the subject can view a calendar with activities for both that day and previous days. Activities are organized by what is past due and what is assigned for that day. Within the day, they are grouped by morning, afternoon, evening, and "all day." Surveys not assigned via a program also display in the Today Tile. To learn more about how a subject uses the Today Tile, visit Subject Experience of Programs. Visit the page on building programs for more details on designing programs and courses for your subjects.
The preview screen does not show a dynamic view of the Today Tile. The preview displays the default image shown above.
App Tile
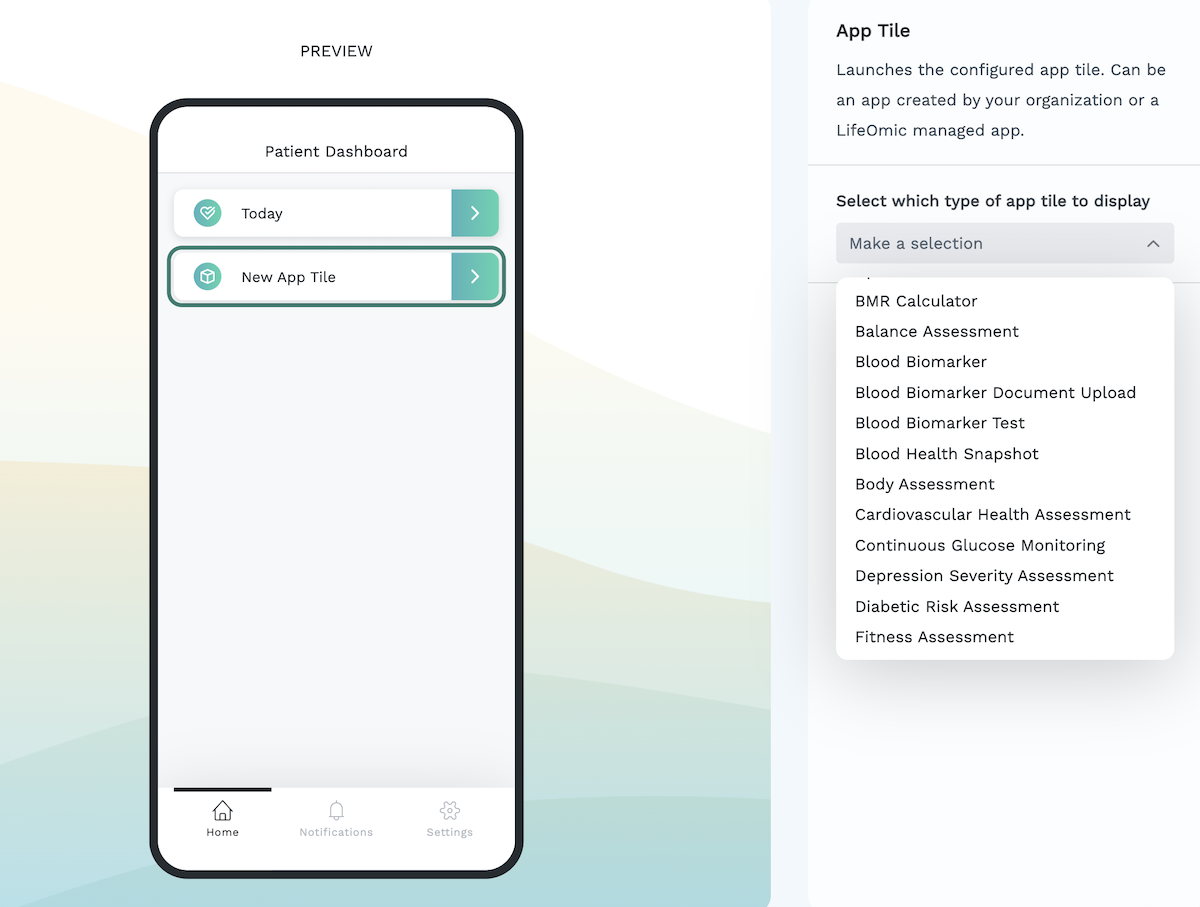
You can select from a large number of apps to add to the mobile screen to further customize the Patient Mobile App experience for your subjects. You can choose from apps created by your specific organization, or you can select from a wide variety of apps made available by LifeOmic. You can select this tile more than once and add multiple apps. Once selected, a brief description of each custom app is provided.
Follow the steps in the section on creating resources to learn how to create your own apps to display in your subjects' mobile app Patient Dashboards.
Pillars Tile
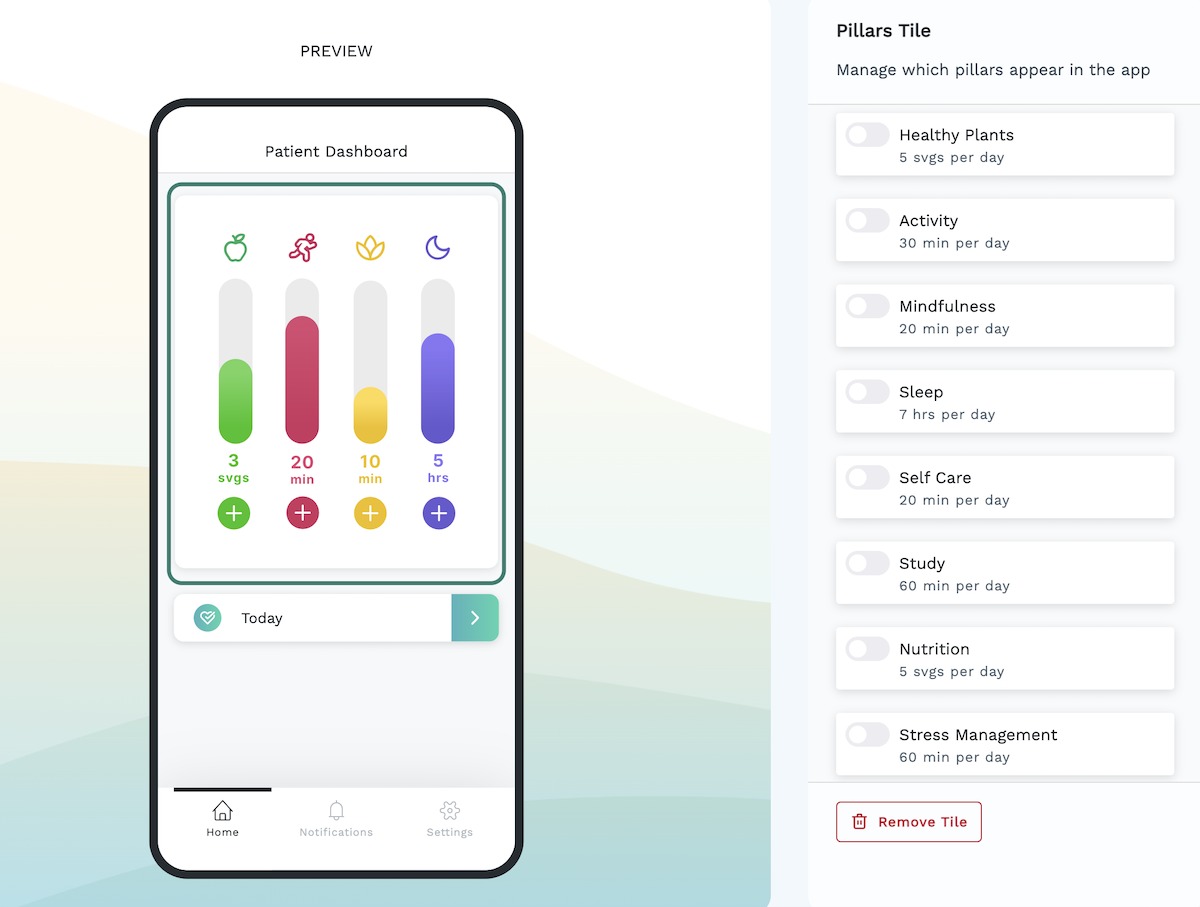
The Pillars Tile allows you to customize which pillars appear in the mobile app. Pillars track the individual goals that the subjects work to meet each day. Each pillar is customizable on the right side of the preview. Options include Stress Management, Study, Self Care, Healthy Plants, Activity, Nutrition, Sleep, Social Support, Breaks, and Water. Your LifeOmic Platform specialist can create unique pillars for you in addition to the default options. Contact LifeOmic to learn more about pillar customization.
- Slide the toggle bar on to turn on tracking for a particular pillar.
- Click the gear icon to customize the settings.
- You can adjust the goal number for each pillar. The unit options are specific to each item.
- Check the box next to Use Ontology Editor Screens to display images on the subject's mobile device associated with the default public ontologies available. This is optional, and this feature is only available for certain metrics. Contact your account support liaison for more information.
- If you have adjusted the settings for a particular pillar, click Done.
When you customize the pillars on the right side of the preview, the customization settings will not display in the preview screen itself. Verify that the pillars are adjusted to your specifications on a mobile device before inviting subjects.
Track Tile
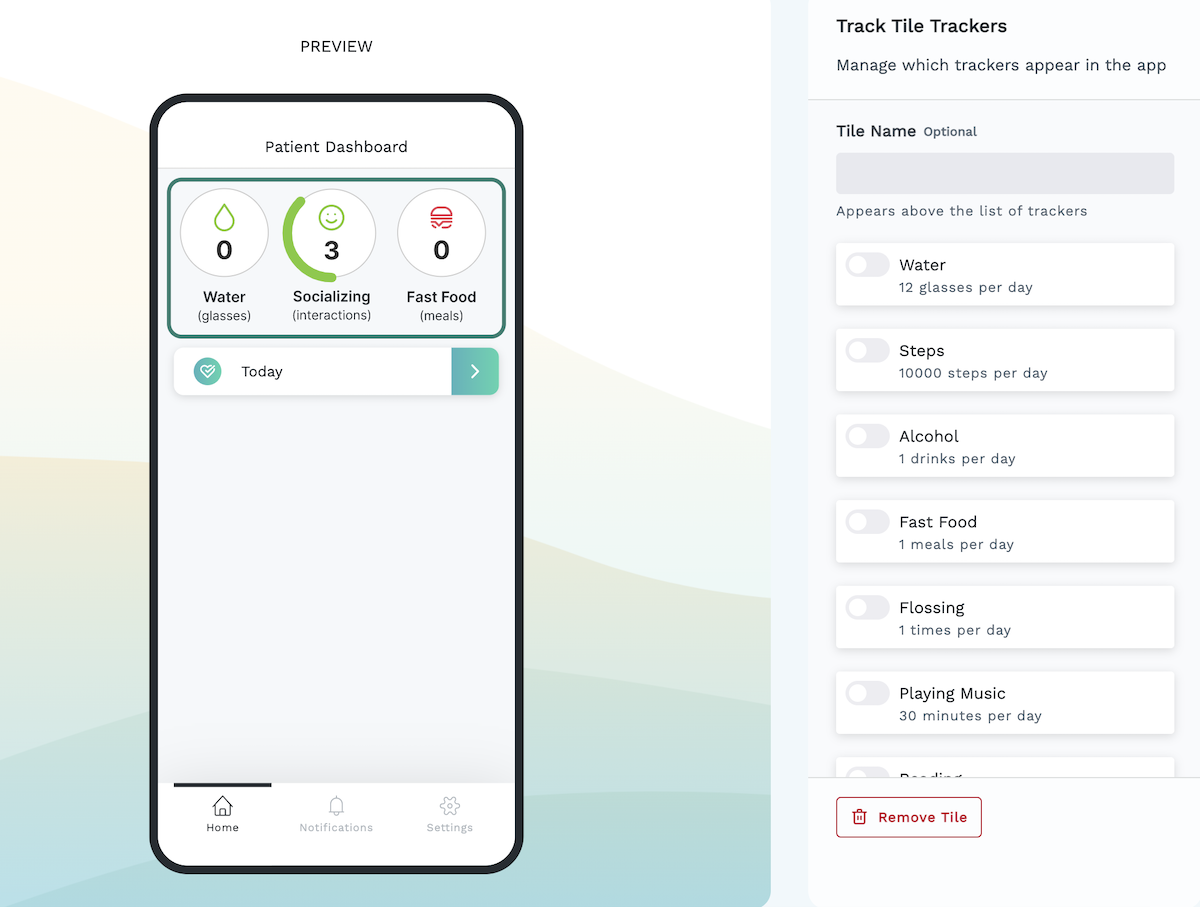
Use the Track Tile trackers to manage which trackers appear in the app. You can currently choose to have users track any or all of the following: Alcohol, Steps, Water, Fast Food, Flossing, Playing Music, Reading, Sitting, Social Interactions, and Sugared Drinks.
- Slide the toggle bar on to turn on tracking for a particular item.
- Click the gear icon to customize the settings.
- You can adjust the goal number for each tracker. The unit options are specific to each tracked item.
- If you have adjusted the settings for a particular tracker, click Done.
Connect Tile
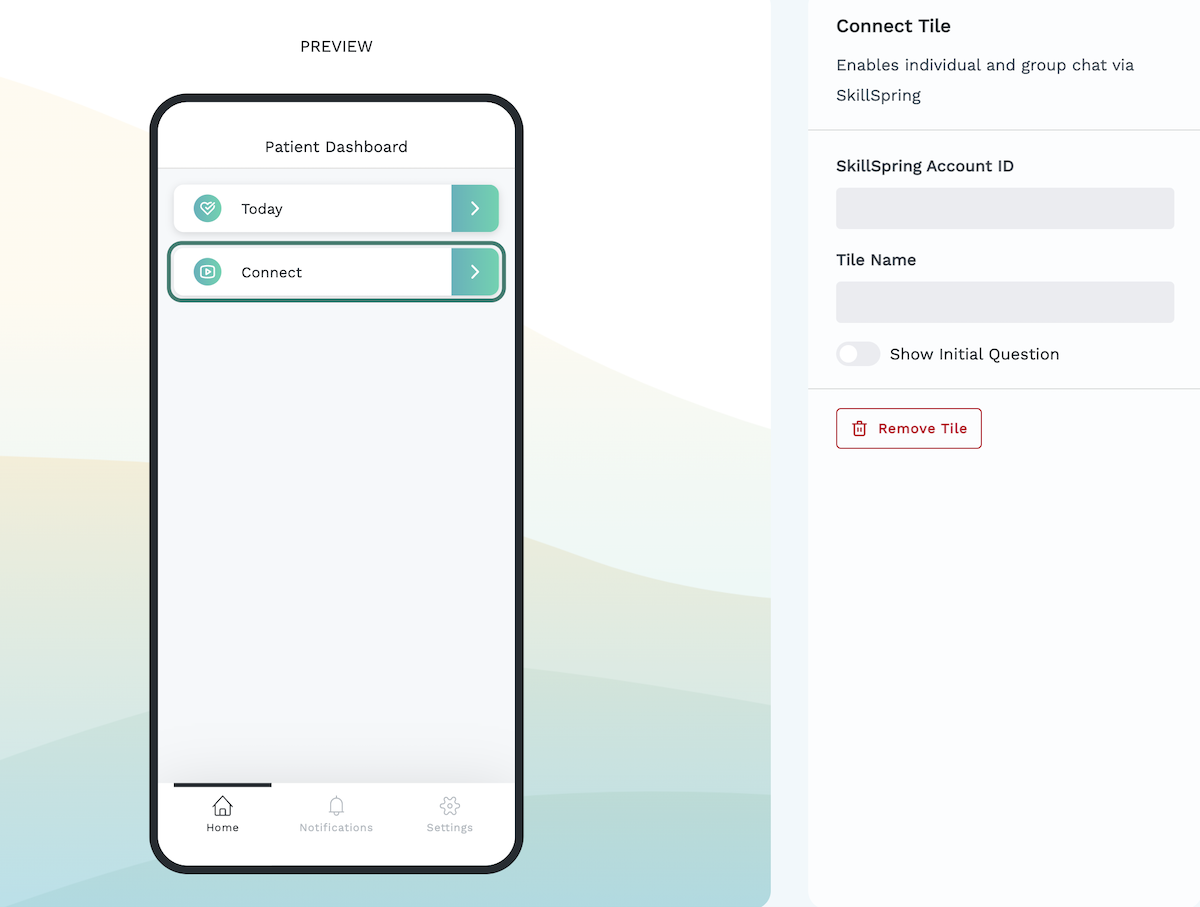
Adding the Connect Tile enables video and group chat via the Platform video service. The video service feature integrates video hosting, appointment scheduling, billing, directory management, and expert ratings. Visit the video service section of the Developer Center to learn more about how it works. You must have an account to add the Connect Tile. To set up an account, please send an email to info@lifeomic.com.
Circle Tile
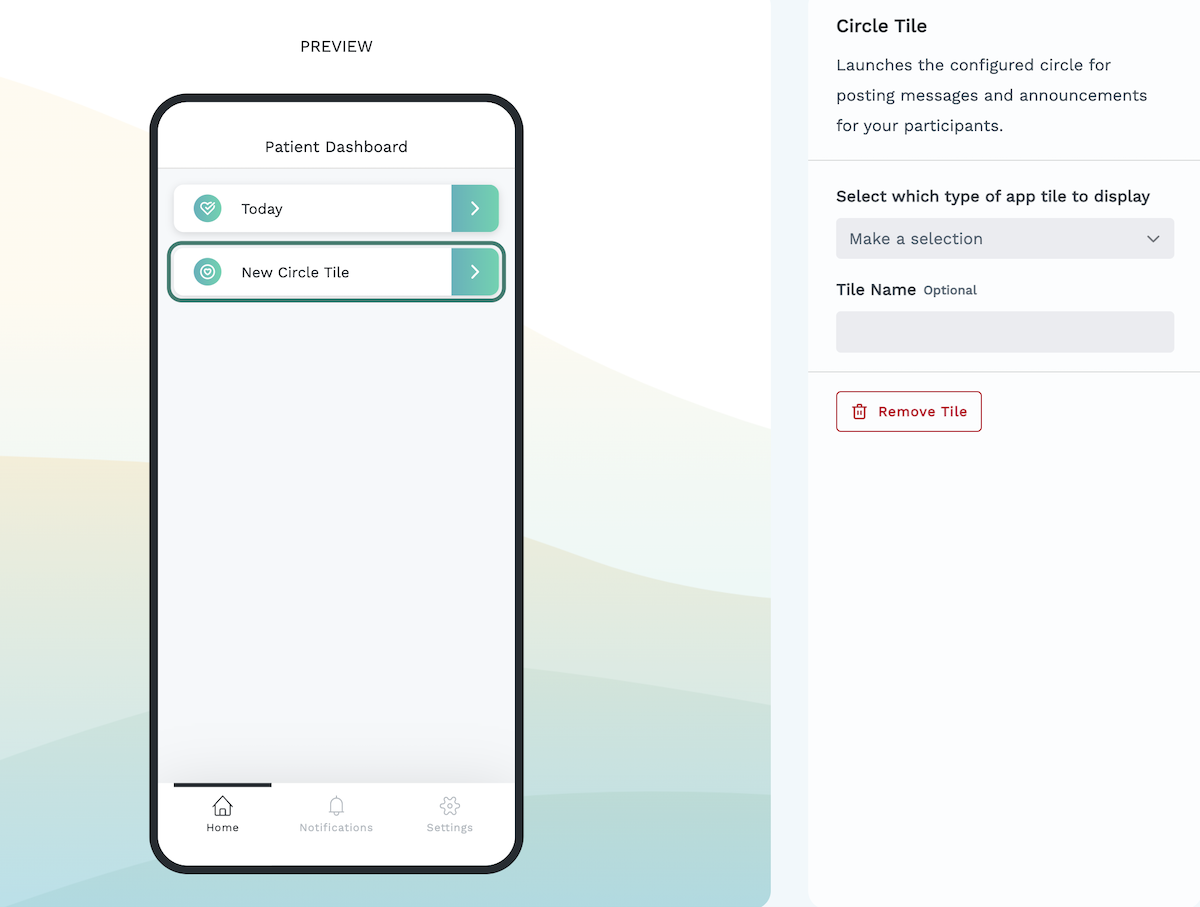
You can add the Circle Tile to the Patient Dashboard. This allows your subjects to interact with the Circle you have configured for them. A Circle is a social group of members who have common interests or goals. Use the dropdown to select the desired Circle. You have the option to change the name of the tile if you'd like it to display differently than the name of the Circle. Clicking on the tile in the app will launch the specifically configured circle, allowing subjects to post messages and receive announcements. This tile can be added more than once if you would like your subjects to be members of more than one Circle.
EMA Tile
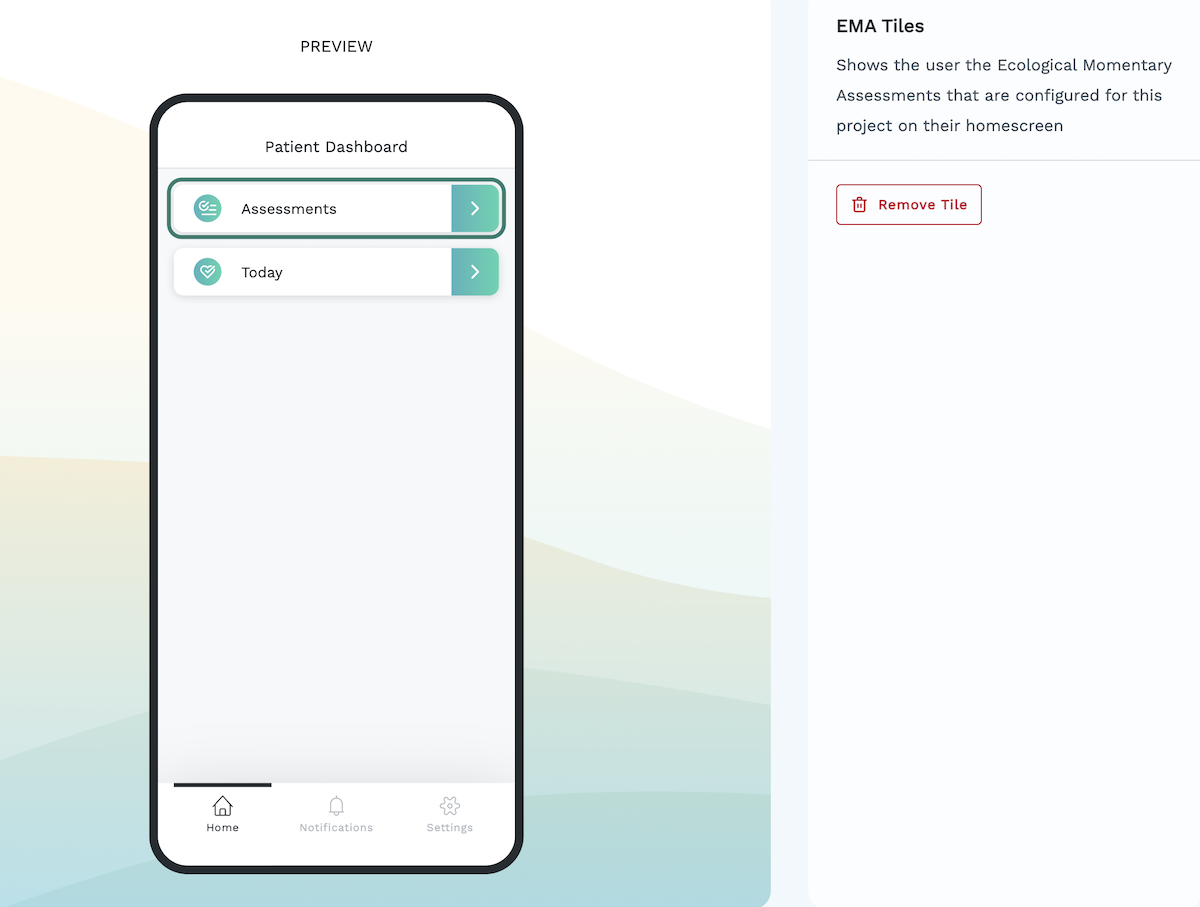
Adding an EMA Tile shows the user the Ecological Momentary Assessments that are configured for the project on their home screen. Contact LifeOmic for more information.
You must click the Save button in the top right of the page to save all of your customized settings. Remember to complete this step before confirming your settings on a mobile device or your settings will not be saved.