How to Create Consent
-
Click on the project you wish to create a consent via the left-hand navigation or tile in the middle of the screen. Or, create a New Project.
-
Click the Consent tab via the left-hand navigation to manage the consent for this project.
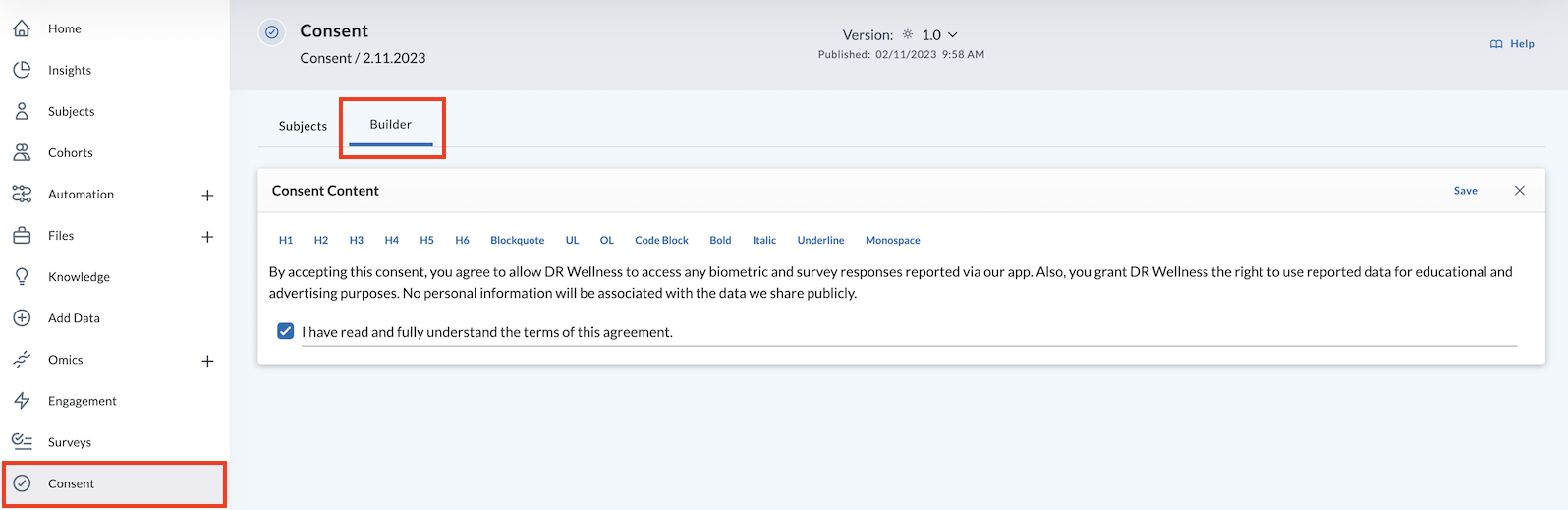
-
The Builder tab opens. Add details of your consent in the textbox, formatting the text with the following options:
- H1, H2, H3, H4, H5, and H6 are all headings with the largest font being H1.
- Blockquote (used when quoting a large section of text from another source)
- UL (unordered list) such as: Fonts:
- Arial
- Times New Roman
- Comic Sans
- OL (ordered list) such as:
- Turn on computer
- Login
- Work
- Code Block (a section of source code)
- Bold makes your selected text bold.
- Italic slants your selected words.
- Underline places an underline under your selected words.
- Monospace is used to differentiate code from natural language text.
-
When finished, click Save in the top right-hand corner.
-
Click the edit pencil to make any changes, then click Save to save those changes. Once your consent is finalized, click the blue Publish button.
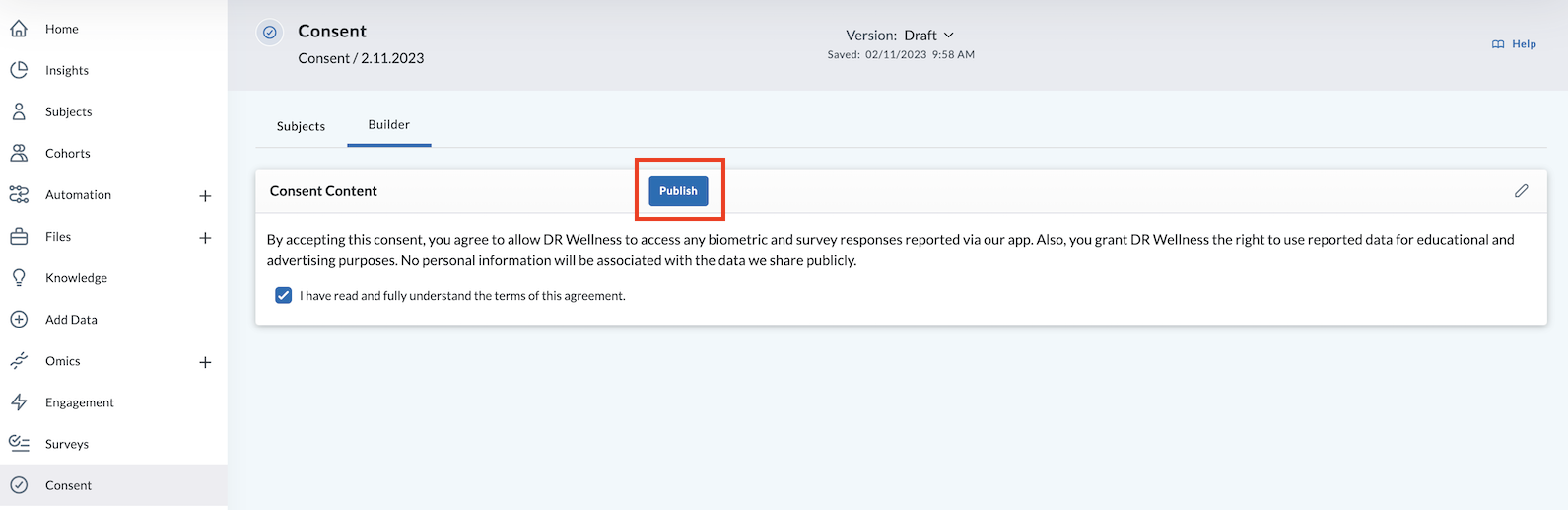
-
You will be asked if you want to publish this as a Minor Version (minor changes that don't change the terms of your consent) or Major Version (important changes that alter the terms of the consent and require re-consent of existing participants).
Note: If this is your initial consent, Publish Major Version is automatically selected.
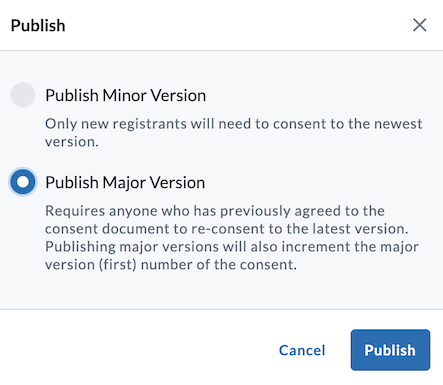
-
Click Publish. Your initial consent is published as a Major Version (v1.0) and is noted at the top of the blue page header.
noteTo edit an existing consent form, go into the Builder, click Edit, and follow the same steps above under "The Builder tab opens". See editing consent for more information.
Once a new version is published, all subjects who originally accepted the invite will be reset to "Pending" status and will have to re-accept the newest version of consent in order to proceed to any other portion of the project. Administrators will be able to see all versions of the consent that were accepted by an individual by navigating to the Consent module in the Subject Viewer.